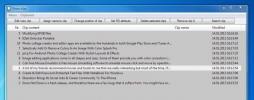Kaip įrašyti sistemos garsą naudojant FFMPEG sistemoje „Windows 10“
Garso išvesties, ty garso iš garsiakalbių, įrašymas yra sudėtingas procesas. Negalite tiesiog įrašyti kaip mikrofono aptiktą įvestį, nes jų bus nemažai triukšmas įraše. Žinoma, yra keletas būdų, kaip tai padaryti, ir programos, kurios tai leidžia. Mes apžvelgėme, kaip galite įrašykite garso įrašą iš konkrečios programos naudodami „Audacity“ tačiau tai tinka konkrečiai programai. Jei norite įrašyti bet kokį sistemos garsą, geriausia naudoti FFMPEG. Šis įrankis yra komandinės eilutės įrankis ir jį pradėti gali būti šiek tiek baugu, tačiau tai yra vienas iš paprasčiausių būdų, kaip įrašyti sistemos garsą.
Prieš pradėdami, įsitikinkite, kad rodomas „Stereo Mix“ kaip prietaisas po garsais.
Įrašykite sistemos garsą naudodami FFMPEG
Atsisiųskite FFMPEG. Galite jį pridėti prie PATH, jei norite, bet tai nėra būtina. Atidarykite „File Explorer“ ir eikite į atsisiųstą ZIP failą. Ištraukite jį, o išskleistame aplanke eikite į aplanką „šiukšliadėžė“. Spustelėkite vietos juostą „File Explorer“ viduje ir įveskite „cmd“
. Bakstelėkite Enter. Bus atidarytas naujas komandos eilutės langas, esantis jau tame kataloge.Tada atidarykite naują „File Explorer“ langą ir sukurkite aplanką, kuriame įrašysite sukurtą garso failą. Šį aplanką galite sukurti kur tik norite. Jums nereikia jo kurti FFMPEG aplanke. Tai gali būti kitame diske arba išoriniame diske.
Grįžkite į komandų eilutės langą ir paleiskite šią komandą.
ffmpeg -list_devices true -f dshow -i manekenas
Ši komanda grįš prietaisų, galinčių įrašyti arba išvesti garsą, sąrašą. Tai apims garsiakalbius, mikrofonus ir internetines kameras. Šiame sąraše ieškokite garso įrenginio, t. Y., Garsiakalbių, iš kurių norite įrašyti garsą, pavadinimo. Nukopijuokite jį į mainų sritį ir įklijuokite ją ten, kur galėsite lengvai nuskaityti. Žemiau esančioje ekrano kopijoje garso įrenginys, iš kurio įrašysiu garsą, vadinamas „Stereo Mix (Realtek Audio)“.

Dabar, kai turite įrenginio pavadinimą, pradėkite įrašymą naudodami šią komandą. Pakeiskite įrenginio pavadinimą į tai, ką norite įrašyti, o failo kelią ir pavadinimą į tai, kas jums patinka. Taip pat galite pakeisti failo formatą į kitą, kurį palaiko FFMPEG.
Komanda
ffmpeg -f dshow -i audio = "Įrenginio pavadinimas" kelias į failą \ failo vardas.mp3
Pavyzdys
ffmpeg -f dshow -i audio = "Stereo miksas („ Realtek Audio ") C: \ Vartotojai \ fatiw \ Darbastalio \ Garso \ išvestis.mp3
Įrašymas prasidės iškart. Galite sumažinti komandų eilutės langą, jei norite, bet jo neuždarykite. Kai norite sustabdyti įrašymą, grįžkite į „Command Prompt“ langą ir bakstelėkite „Ctrl“ + C spartųjį klavišą.

Atidarykite aplanką, kurį nurodėte kelyje, ir ten pamatysite garso failą.
Paieška
Naujausios žinutės
Kaip kopijuoti „Windows 10“ langą „File Explorer“
Naršyklės turi tvarkingą funkciją, kai spustelėję URL juostą ir bak...
Naudokite RClipStep, naudodamiesi keliais iškarpinių elementais
„Windows“ iškarpinė, viena iš plačiausiai naudojamų „Windows“ funkc...
Modulinis failo atsarginės kopijos sprendimas su išankstinėmis katalogų sinchronizavimo galimybėmis
Ieškote duomenų atsarginės kopijos priemonės, kuri gali padaryti da...