Kaip pasiekti „Raspberry Pi“ su „Teamviewer“ naudojant „Linux“
Ar turi Aviečių pi jūsų tinklo įrenginys, kurį norite pasiekti internetu? Norite pasiekti jį naudodami „Teamviewer“ savo „Linux“ kompiuteryje? Jei taip, turėsite jame įdiegti „Teamviewer for Raspberry Pi“. Štai kaip tai padaryti.
Pastaba: norint naudoti „Teamviewer“ „Raspberry Pi“, reikia „Raspberry Pi 2“ ar naujesnės versijos. Be to, jame turi būti paleista „Raspbian“, nes oficialus „Pi“ paketo „Teamviewer“ yra DEB.
„Raspberry Pi“ „Teamviewer“ diegimas „Raspbian“
„Teamviewer for Raspberry Pi“ programa yra platinama per oficialią „Teamviewer“ svetainę kaip atsisiunčiama DEB paketas. Ji pirmiausia skirta „Rasbian“ vartotojams, nors ji veiks su bet kokiu „Raspbian“ pagrindu platinamu produktu.
Norėdami pradėti diegti, atidarykite terminalą ir prisijunkite prie Raspberry Pi per SSH naudodami žemiau pateiktą komandą.
Pastaba: ar „Raspberry Pi“ neturite SSH sąrankos? Tai labai svarbu šiam vadovui. Norėdami sužinoti, kaip sukonfigūruoti SSH „Raspbian“, patikrinkite oficialią dokumentaciją Raspberry Pi svetainėje.
ssh raspberrypiuser @ rpidevice
Prisijungę prie Raspberry Pi per SSH, naudokite wget komanda atsisiųsti „Raspberry Pi“ „Teamviewer“ DEB leidimą.
wget https://download.teamviewer.com/download/linux/teamviewer-host_armhf.deb
Atsisiųsti DEB paketą bus galima greitai, nes tai tik keli megabaitai. Kai procesas bus baigtas, paleiskite ls komanda patvirtinti, kad failas yra.
ls | grep teamviewer-host_armhf.deb
Patvirtinę, kad DEB paketas yra, diegimas gali prasidėti. Naudojant dpkg komanda, nustatyti „teamviewer-host_armhf.deb“.
sudo dpkg -i teamviewer-host_armhf.deb
Kai diegimas bus baigtas, terminalas ekrane išspausdins klaidas. Šios klaidos yra priklausomybės problemos ir jos turi būti ištaisytos, kad programa tinkamai veiktų. Norėdami ištaisyti priklausomybės klaidas, naudokite apt-get install -f komanda žemiau.
sudo apt-get install -f
Kai tik visos priklausomybės bus įdiegtos per apt-get programą, „Raspberry Pi“ programos „Teamviewer“ veiks ir veiks.
„Raspberry Pi“ komandos apžvalgos programos konfigūravimas
Įdiegus „Raspberry Pi“ programą „Teamviewer“, ji nėra automatiškai sukonfigūruojama. Vietoj to turite paleisti sąranka pridedamas įrankis, kitaip programa nebus pasiekiama su „Teamviewer“ klientais kituose kompiuteriuose. Norėdami sukonfigūruoti „Teamviewer“ naudodami „Raspberry Pi“, vykdykite toliau pateiktas nuoseklias instrukcijas.
1 žingsnis: Raspberry Pi SSH sesijoje paleiskite sudo teamviewer sąranka komanda. Ši komanda padės atlikti pradinį sąrankos procesą ir leis jums prisijungti prie „Teamviewer“ paskyros prie „Teamviewer for Raspberry Pi“ programos.

sudo teamviewer sąranka
2 žingsnis: Paleidus sudo teamviewer sąranka komanda, pamatysite pranešimą, kuriame sakoma: „Ar norite priskirti šį įrenginį savo paskyrai?“
Paspauskite Y mygtuką klaviatūroje pranešti „Raspberry Pi“ komandai „Viewviewer“, kad norite prijungti programą prie savo paskyros.
3 veiksmas: Sąrankos priemonėje pasirinkę „Y“ (AKA taip), pamatysite „Prašome įvesti savo el. Pašto adresą / vartotojo vardą“. Įveskite savo „Teamviewer“ paskyros el. Pašto adresą.
Jei neturite „Teamviewer“ paskyros, spustelėkite šią nuorodą čia sukurti. „Raspberry Pi“ reikia naudoti „Teamviewer“, nes programa pridės jūsų „Pi“ įrenginį prie kompiuterio „Teamviewer“ kliento skilties „Kompiuteriai“.
4 veiksmas: Kai įvedėte savo el. Pašto abonementą į sąrankos programą, būsite paraginti įvesti slaptažodį, susietą su abonementu.
Teksto lauke įveskite savo slaptažodį ir paspauskite Įveskite klavišas prisijungti.
Jei prisijungimas bus sėkmingas, pamatysite: „Sėkmingai pridėjote šį kompiuterį prie savo kompiuterių ir kontaktų“.
Prieiga prie „Raspberry Pi“ su „Teamviewer“
Norėdami pasiekti „Raspberry Pi“ naudodami „Teamviewer“, jūsų „Linux“ asmeniniame kompiuteryje turi būti įdiegtas oficialus klientas. Norėdami įdiegti naujausią „Teamviewer“ į „Linux“, atlikite šiuos veiksmus.
Pirmiausia eikite į Oficiali svetainė, raskite mygtuką „Atsisiųsti“ ir spustelėkite jį norėdami pereiti į atsisiuntimų sritį. Tada atsisiuntimų puslapyje spustelėkite parinktį „Linux“ ir atsisiųskite versiją, suderinamą su jūsų „Linux“ asmeniniu kompiuteriu.
Pastaba: kyla problemų nustatant oficialų „Teamviewer“ klientą jūsų „Linux“ kompiuteryje? Nesijaudink! Mes susigrąžinome! Eikite į mūsų oficialų vadovą kaip įdiegti "Teamviewer" Linux kad jis veiktų!
Kai „Teamviewer“ klientas bus nustatytas „Linux“, paleiskite jį programos meniu ieškodami „Teamviewer“. Tada vykdykite toliau pateiktas nuoseklias instrukcijas ir sužinokite, kaip pasiekti „Raspberry Pi“.
1 žingsnis: Suraskite mygtuką „Prisijungti“ ir spustelėkite jį. Tada prisijunkite prie savo „Teamviewer“ paskyros.

2 žingsnis: Prisijungę, kairėje pusėje raskite skyrių „Kompiuteriai ir kontaktai“ ir spustelėkite jį pele, kad galėtumėte pasiekti kompiuterius, pridėtus prie „Teamviewer“ paskyros.
3 veiksmas: Peržiūrėkite „Kompiuteriai ir kontaktai“ „Mano kompiuteriai“ ir spustelėkite ją pele.

4 veiksmas: „Teamviewer“ programoje dukart spustelėkite „Raspberry Pi“, esančią srityje „Mano kompiuteriai“. Pasirinkę jį, iškart su juo susisieksite su „Teamviewer“.

Kai „Teamviewer“ bus prijungtas prie „Raspberry Pi“, galėsite su juo bendrauti ir valdyti taip, lyg sėdėtumėte priešais jį. Jei norite uždaryti ryšį, uždarykite langą.
Paieška
Naujausios žinutės
Sukurkite disko vaizdą ir klijuokite standžiojo disko skaidinį naudodami „Ubuntu Live USB“
Anksčiau mes parodė kaip sukurti nuolatinį „Ubuntu Live“ laikmenos ...
Kaip visiškai išvalyti / ištrinti standųjį diską [Išsamus vadovas]
Galbūt žinote, kad ištrynę failą, jis nebus iš tikrųjų pašalintas i...
Atsisiųskite ir išbandykite naują „Gnome“ žiniatinklio naršyklės prototipą
Kaip mes visi žinome, „Epiphany“ buvo ilgametė „Gnome“ darbalaukio ...

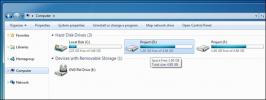
![Kaip visiškai išvalyti / ištrinti standųjį diską [Išsamus vadovas]](/f/2a913187434cc3f762078ee4f3c390f0.jpg?width=680&height=100)
