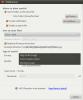Kaip redaguoti programos nuorodas „Gnome Shell“
Ar turite programos nuorodą, kurią norėtumėte pakeisti „Gnome Shell“ darbalaukyje? Jei taip, skaitykite kartu su šiuo vadovu ir sužinokite, kaip galite redaguoti programos sparčiuosius klavišus „Gnome Shell“.
1 metodas: „Alacarte“ meniu redaktorius
Gnome Shell, skirtingai nuo KDE plazmos 5, neturi įmontuoto programos nuorodų redaktoriaus. Taigi, jei naudojate „Gnome“ ir jaučiate poreikį sukurti pasirinktinį nuorodą arba redaguoti esamą, negalėsite naudoti su numatytosiomis „Gnome“ programomis. Vietoj to turite įdiegti trečiosios šalies programą, tokią kaip „Alacarte“.
„Alacarte“ programos diegimas „Linux“ asmeniniame kompiuteryje pradedamas atidarius terminalo langą. Paspauskite „Ctrl“ + „Shift“ + T arba „Ctrl“ + „Alt“ + T klaviatūroje. Tada vykdykite toliau pateiktas komandų eilutės instrukcijas, kurios atitinka jūsų „Linux“ OS, kad programa veiktų.
Ubuntu
Norėdami įdiegti „Alacarte“ Ubuntu, naudokitės šiais principais Apt komanda.
„sudo apt install alacarte“
Debian
Debian'e vartotojai gali įdiegti „Alacarte“ programą įvesdami Apt-gauti komanda žemiau.
„sudo apt-get install alacarte“
„Arch Linux“
„Arch Linux“ vartotojai gali įdiegti „Alacarte“ programą šiais būdais Pacmanas komanda.
sudo pacman -S alacarte
Fedora
Įdiekite „Fedora Linux“ programą „Alacarte“ naudodami Dnf komanda.
sudo dnf įdiegti alacarte
„OpenSUSE“
Įdiekite „Alacarte“ meniu redaktoriaus programą „OpenSUSE Linux“, naudodamiesi šiais būdais Zypperis komanda.
sudo zypper įdiegti alacarte
Redaguoti nuorodas „Gnome Shell“ su „Alacarte“
Norėdami redaguoti esamus programos nuorodas „Gnome“ darbalaukyje, atidarykite „Alacarte“ programą. Programą galima atidaryti paspaudus Laimėk klaviatūroje įvedę „Pagrindinis meniu“ ir paleidę programą, rodomą rezultatuose. Taip pat galėsite paleisti „Alacarte“ paspausdami Alt + F2 klaviatūroje ir įvesdami žemiau esančią komandą į programų paleidimo priemonę.
alacarte
Kai „Alacarte“ programa yra atidaryta ir paruošta naudoti, vykdykite toliau pateiktas nuoseklias instrukcijas, kad išmoktumėte modifikuoti programos sparčiuosius klavišus „Gnome Shell“ darbalaukyje.
1 žingsnis: Alacarte žiūrėkite į kairę programos pusę. Pamatysite mažėjančią sąrašą. Sąrašas vadinasi „Programos“. Jame yra įvairūs antriniai meniu su skirtingomis programų kategorijomis.
Suraskite antrinį meniu ir spustelėkite jį pele, norėdami patekti į programos nuorodas meniu.

2 žingsnis: Spustelėjus antrinį meniu, pagrindiniame lange pasirodys programos nuorodos. Rūšiuokite pagal skirtingas išvardytas programas ir spustelėkite tą, kurią norėtumėte modifikuoti pele.

3 veiksmas: Pasirinkę programos nuorodą pele, ji bus paryškinta Alacarte. Dešinėje pusėje raskite mygtuką „Ypatybės“ ir pasirinkite jį, kad pasiektumėte nuorodos nustatymus.
4 veiksmas: Nuorodų nustatymuose (AKA „Launcher Properties“) pamatysite laukelį „Command“ ir „Comment“. Spustelėkite bet kurį langelį, jei norite pakeisti programos nuorodą, kaip jums atrodo tinkama.

5 veiksmas: Kai jūsų nuoroda bus pakeista „Alacarte“, spustelėkite mygtuką „Gerai“, kad išsaugotumėte pakeitimus. Kai tik tai padarysite, nuoroda turėtų būti automatiškai atnaujinta.
Nesivaržykite pakartoti šio proceso, kad galėtumėte modifikuoti ir pritaikyti tiek programų nuorodų, kiek jums reikia. Arba, norėdami ištrinti programos sparčiuosius klavišus, sąraše pasirinkite vieną ir spustelėkite mygtuką „Ištrinti“.
2 būdas: terminalas
„Alacarte“ programa yra gana naudinga patobulintam sparčiųjų klavišų redagavimui GUI. Tačiau jei esate terminalo gerbėjas, galbūt norėsite išmokti redaguoti programos sparčiuosius klavišus „Gnome Shell“ iš komandinės eilutės. Vykdykite toliau pateiktas nuoseklias instrukcijas, kad sužinotumėte, kaip tai padaryti.
1 žingsnis: Atidarykite terminalo langą „Gnome Shell“ darbalaukyje paspausdami „Ctrl“ + „Shift“ + T arba „Ctrl“ + „Alt“ + T. Tada naudokite Kompaktinis diskas komanda perkelti terminalo langą į „Linux“ AK programų katalogą.

CD / usr / share / aplikacijos /
2 žingsnis: Norėdami modifikuoti programos sparčiuosius klavišus „Linux“ asmeninio kompiuterio aplanke „Programos“, terminalo sesiją turite pakelti nuo paprasto vartotojo iki pagrindinio vartotojo. Naudojant sudo -s komanda, prisijunkite prie šakninės paskyros.
Atminkite, kad mes naudojame sudo -s komanda, nes tai leidžia vartotojui prisijungti prie šakninės paskyros, o ne su, nes jis išlaikys terminalą tame pačiame kataloge, tuo pačiu padidindamas teises.
sudo -s
3 veiksmas: Dabar, kai terminalo sesija turi šakninę prieigą per pagrindinę sąskaitą, turite naudoti ls komanda ir grep komanda filtruoti visus programos, esančios aplanke „Taikymas“, failus, kuriuos norite modifikuoti, sparčiuosius klavišus.
ls | grep "programos pavadinimas"
4 veiksmas: Pavadinkite programos failo pavadinimą ir įjunkite jį į „Nano“ teksto rengyklę. Pvz., Norėdami redaguoti „Firefox“ programą „Nano“, atlikite šiuos veiksmus.

nano -w firefox.desktop
5 veiksmas: Peržiūrėkite programos nuorodą ir redaguokite tai, kas jums atrodo tinkama. Norėdami gauti pagalbos, kaip redaguoti darbalaukio sparčiųjų klavišų failus, Peržiūrėkite šį vadovą čia. Tai paaiškina, kaip sukurti naujus darbalaukio failus, kurie turėtų padėti paaiškinti, ką daro kiekvienas failo elementas.
Baigę redaguoti, išsaugokite pakeitimus paspausdami „Ctrl“ + O klaviatūroje. Galite uždaryti „Nano“ naudodamiesi „Ctrl“ + X.
Kai „Nano“ teksto rengyklė uždaroma, jūsų nuoroda turėtų būti atnaujinta atlikus pakeitimus.
Paieška
Naujausios žinutės
Kaip paleisti „Foobar2000“ „Linux“
„Foobar2000“ yra vienas iš populiariausios muzikos grotuvo programo...
5 geriausi „Linux“ langų tvarkytojai
Lango tvarkyklė yra programinės įrangos dalis, kuri kontroliuoja, k...
Konvertuokite daugelio formatų garso failus iš „Ubuntu Linux“ naudodami garso keitiklį
Garso keitiklis yra GNOME varoma darbalaukio programa, skirta „Ubun...