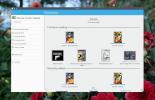Kaip įdiegti „LosslessCut“ vaizdo įrašų rengyklę „Linux“
Jums reikia įrankio, norint greitai iškirpti ir sutvarkyti nuostolingus vaizdo ar garso failus „Linux“? Peržiūrėkite „LosslessCut“. Tai elektroninis vaizdo / garso kirpimo įrankis, galintis tvarkyti tiek nuostolingų vaizdo įrašų ar garso failų, kiek galite įmesti. Štai kaip „LosslessCut“ įdiegti „Linux“.
Pastaba: „LosslessCut“ taip pat veikia „Mac“ ir „Windows“. Norėdami gauti daugiau informacijos apie tas programos versijas, spustelėkite šią nuorodą čia.
Įdiekite stabilų „LosslessCut“
„LosslessCut“ nėra tradicinė programa, o kūrėjas išleido Nr DEB ar RPM paketai, ar net „AppImage“ vartotojams naudoti. Kadangi nėra atsiųstų „Linux“ paketų, norėdami paleisti programą turime dirbti su bendru dvejetainiu failu projekto „GitHub“ puslapyje.
Norėdami gauti naujausią „Linux“ dvejetainę versiją „LosslessCut“, atidarykite terminalo langą paspausdami „Ctrl“ + „Alt“ + T arba „Ctrl“ + „Shift“ + T klaviatūroje. Tada naudokite wget atsisiųskite komandą, norėdami paimti leidimo archyvą tiesiai iš interneto.
Pastaba: „LosslessCut“ nepalaiko 32 bitų. Jei jums reikia 32 bitų, apsvarstykite galimybę bandyti kurti programą iš šaltinio.
CD ~ / Atsisiuntimai ir & wget https://github.com/mifi/lossless-cut/releases/download/v2.4.0/LosslessCut-linux-x64.zip
Po to, kai wget komanda užbaigia dvejetainio „LosslessCut Linux“ archyvo atsisiuntimo procesą, turėsite įdiegti išpakuokite įrankį į savo kompiuterį, kad galėtumėte išskleisti failo turinį. Instaliuoti išpakuokite, vykdykite žemiau pateiktas komandų eilutės instrukcijas, kurios atitinka jūsų naudojamą operacinę sistemą.
Ubuntu
Ubuntu „Unzip“ galima greitai įdiegti naudojant Apt komanda.
sudo apt įdiegti išpakuokite
Debian
Tie, kurie naudojasi „Debian Linux“, gali lengvai nustatyti „Unzip“ naudodami Apt-gauti komanda.
sudo apt-get įdiegti išpakuokite
„Arch Linux“
„Arch Linux“ vartotojai gali naudotis rankomis naudodami „Unzip“ įrankį Pacmanas komanda.
sudo pacman -S unzip
Fedora
Naudojate „Fedora Linux“? Įdiekite programą „Unzip“ naudodami Dnf komanda.
sudo dnf įdiegti išpakuokite
„OpenSUSE“
„OpenSUSE Linux“ programoje „Unzip“ galima įdiegti Zypperis komanda.
sudo zypper įdiegti išpakuokite
Su „Unzip“ programa, nustatyta jūsų „Linux“ kompiuteryje, „LosslessCut“ archyvo failą galima visiškai išgauti naudojant toliau pateiktas komandas.
Pirmiausia perkelkite į „Atsisiuntimų“ katalogą naudodami Kompaktinis diskas komanda.
CD ~ / Siuntiniai /
Ištraukite „Zip“ archyvą naudodami išpakuokite.
išpakuokite „LosslessCut-linux-x64.zip“
Nustatykite „LosslessCut“ dvejetainį failą
„LosslessCut“ gali būti paleista tiesiai iš aplanko, išgauto naudojant įrankį „Unzip“. Taigi paleisti programą tokiu būdu yra nepaprastai nepatogu, ir paskutinis dalykas, kurį kiekvienas norėtų padaryti prieš redaguodamas kai kuriuos vaizdo įrašus. Taigi šiame skyriuje apžvelgsime, kaip nustatyti „LosslessCut“ jūsų „Linux“ kompiuteryje, pateiktą kartu su darbalaukio nuoroda.

Norėdami pradėti, „LosslessCut“ aplankas, esantis „Atsisiuntimai“, turi būti įkeltas į „opt“ katalogą. Norėdami tai padaryti, pirmiausia perkelkite terminalo sesiją pagrindiniam vartotojui naudodami sudo -s.
Pastaba: nenaudokite su! sudo -s komanda išlaikys jus „Atsisiuntimai“ ir geriau tinka šiai operacijai.
sudo -s
Dabar, kai terminalo lange yra prieiga prie šaknies, naudokite mv komandą ir įdėkite „LosslessCut“ katalogą į „opt“.
mv „LosslessCut-linux-x64“ / / „opt“ / „LosslessCut“
Jei failas yra vietoje, naudokite liesti komanda sukurti naują „LosslessCut“ spartųjį failą aplanke „/ usr / share / applications /“.
palieskite /usr/share/applications/losslesscut.desktop
Naudojant wget atsisiuntimo įrankis, paimkite šį PNG failą, kad jį naudotumėte kaip darbalaukio nuorodos piktogramą.
wget https://www.pngrepo.com/download/51032/video-editing.png -O icon.png
Įdėkite naujai atsisiųstą „icon.png“ failą į katalogą „/ opt / resources /“ naudodami mv komanda.
mv icon.png / opt / „LosslessCut“ / ištekliai /
„Nano“ teksto rengyklėje atidarykite failą „losslesscut.desktop“, naudodami žemiau pateiktą komandą.
nano -w /usr/share/applications/losslesscut.desktop
Įklijuokite šį kodą į „Nano“ teksto rengyklę. Norėdami įklijuoti, paspauskite „Ctrl“ + „Shift“ + V.
[Stalinis įrašas]
Vardas = LosslessCut
GenericName = Vaizdo įrašų rengyklė
Komentaras = „LosslessCut“ vaizdo įrašų rengyklė.
Tipas = taikymas
Vykdyti = / pasirinkti / „LosslessCut“ / „LosslessCut“
Piktograma = / opt / LosslessCut / ištekliai / icon.png
Kategorijos = „AudioVideo“; „AudioVideoEditing“;
Įklijavę kodą „Nano“ teksto rengyklėje, išsaugokite pakeitimus paspausdami „Ctrl“ + O klaviatūros derinys. Tada uždarykite „Nano“ teksto rengyklę paspausdami „Ctrl“ + X. Išėję iš „Nano“, naudokite chmod komanda, kad nustatytumėte naujo darbalaukio nuorodų failo teises.
„chmod + x /usr/share/applications/losslesscut.desktop“
Dabar, kai buvo atnaujintos naujojo „LosslessCut“ darbalaukio spartiojo failo leidimai ir jis yra vykdomas, galėsite paleisti programą spustelėdami ją skiltyje „Multimedija“.

Pirminis kodas
„LosslessCut“ šaltinio kodą galima rasti „GitHub“, jei norėtumėte jį atsisiųsti ir kurti programą patys, o ne naudodami „Linux“ bendrą dvejetainį failą, aprašytą šiame straipsnyje. Norėdami gauti daugiau informacijos apie tai, kaip sukurti „LosslessCut“ iš „Linux“ šaltinio, paspauskite čia.
Paieška
Naujausios žinutės
Kaip perskaityti komiksų knygas Linux
Vis labiau populiarėjanti tendencija yra komiksų, o ne tradicinio m...
7 geriausios „Linux“ orų programos
Jei esate „Linux“ vartotojas, kuriam labai rūpi orų prognozė, turėt...
Kaip naudotis "SpiderOak One" Linux
„SpiderOak“ yra turbūt vienas patikimiausių failų sinchronizavimo k...