Kaip pasiekti „Google“ diską „Linux“
Šiomis dienomis yra daugybė skirtingų sprendimų, skirtų debesies pagrindu sukurtai interneto saugyklai. Čia yra liūdnai pagarsėjęs „Dropbox“, „Box.com“, „Microsoft“ „OneDrive“ ir, žinoma, „Google“ diskas. Didžioji dalis „debesies“ saugyklų „Linux“ yra labai netinkama. Iš visų pagrindinių sprendimų, tik nedaugelis jų aktyviai leido laiką, kad sukurtų sinchronizavimo klientą specialiai „Linux“ platformai. „Google“ niekuo nesiskiria. Nepaisant to, kad jie yra didžiuliai „Linux“ gerbėjai, nėra jokio oficialaus būdo pasiekti „Google“ diską „Linux“. Tai reiškia, kad pasirinkdami failų išsaugojimo ir atsarginių kopijų kūrimo būdus „Google“, jūsų kompiuteryje nėra Disko aplanko, kad būtų galima greitai ir lengvai įkelti ir bendrinti failus. Vietoj to, jūs įstrigsite įkeldami daiktus iš interneto naršyklės ir būsite priversti praleisti visas tvarkingas darbalaukio funkcijas, kurias „Google“ prideda „Mac“ ir „Windows“.
Laimei, daugelis „Linux“ kūrėjų, kurie pasitiki „Google“ disku, pavargo sėdėti aplinkui laukdami, kol „Google“ sukurs „Drive“ sinchronizavimo programą. Jie patys pasirūpino programomis, leidžiančiomis vartotojams lengvai pasiekti „Google“ diską „Linux“ tiesiai iš darbalaukio. Šiame straipsnyje mes kalbėsime apie geriausią, kurį dabar galite paversti savo rankomis!
„Google-Drive-Ocamlfuse“ diegimas
„Google Drive Ocamlfuse“ galima naudoti daugeliui skirtingų „Linux“ paskirstymų. Štai kaip tai padaryti:
Ubuntu
„Google Drive Ocamlfuse“ galite įdiegti pridėdami APS. Norėdami įdiegti, įveskite šias tris komandas terminale.
sudo add-apt-repository ppa: alessandro-strada / ppa. „sudo apt-get“ atnaujinimas. sudo apt-get install google-drive-ocamlfuse
„Arch Linux“
„Arch Linux“ vartotojai gali įdiegti „Google-drive-ocamlfuse“ iš AUR, sukurdami šį paketą. Eik į tai saitas, suraskite „atsisiųsti momentinę nuotrauką“ ir spustelėkite ją. Tai atsisiųs viską, kas reikalinga programai kurti.

Ištraukite momentinį vaizdą, dešiniuoju pelės mygtuku spustelėdami jį failų tvarkyklėje, tada pasirinkdami „ištraukti“. Ištraukę atidarykite terminalą ir įveskite jį naudodami kompaktinio disko komandą.
cd ~ / Siuntiniai / google-drive-ocamlfuse-git.
Kataloge yra daug failų. Jie visi kartu, kai paleidžiate komandą makepkg.
makepkg
„Make“ komanda išeis ir įdiegs visus failus, kurių reikia „Google Drive Ocamlfuse“, tada sukompiliuos programą iš šaltinio ir sukurs „Arch Linux“ paketą. Kai baigsite, įdiekite jį su:
sudo pacman -U * .pkg.tar.xz
Iš Šaltinio
Jei jūsų „Linux“ paskirstymo nėra sąraše, nėra įdiegiamo „Google Drive Ocamlfuse“ paketo. Geriau suimkite šaltinio kodą ir sudarykite jį. Tai gali būti sudėtingas procesas (priklausomai nuo jūsų įgūdžių lygio) ir čia užtruks per ilgai. Užuot eikite į instrukcijas kad kūrėjas pasiryžo ją įdiegti.
Sinchronizavimas su „Google-Drive-Ocamlfuse“
Norėdami sinchronizuoti su „Google“, pirmiausia prisijunkite. Atlikite tai vykdydami šią komandą terminalo lange:
„google-drive-ocamlfuse“
Tai atlikus, iškart atsidarys „Google Oauth“ prisijungimo langas. Įveskite „Google“ paskyros informaciją, jei norite tęsti.

Tada sukurkite sinchronizavimo aplanką su:
„mkdir -p ~“ / „Google-Drive“
Kai viskas bus nustatyta, sinchronizavimas gali prasidėti. Naudodami šią komandą ištraukite viską iš „Google“ disko:
google-drive-ocamlfuse ~ / Google-Drive
Įkeliami failai
Failų įkėlimas į „Google“ diską su sinchronizavimo klientu veikia taip pat, kaip ir atsisiuntimas. Norėdami įkelti failus į „Disko“ paskyrą, tiesiog įdėkite bet kurį failą į ~ / „Google“ diskas aplanką, tada paleiskite sinchronizavimo komandą. Kai „Google Drive Ocamlfuse“ pradės veikti, jis patikrins vietinį sinchronizavimo aplanką, kad jame būtų visi pakeitimai, kurie galėjo būti atlikti, ir įkels tuos pakeitimus. Be to, ištrynus failą vietoje, jis bus ištrintas ir iš Disko (ką tik ištrynus, paleiskite sinchronizavimo komandą).
Patarimai
Prisiminti komandą sinchronizuoti failus iš „Google“ disko gali būti sudėtinga, ypač jei esate naujas vartotojas. Vietoj to, padarykime apvalkalo scenarijaus programą su visa detale iš vidaus. Tokiu būdu siųsti ir gauti failus iš „Google“ disko yra daug lengviau.

Terminale parašykite: nano ~ / drivesync
Pradiniame aplanke bus sukurtas tuščias failas pavadinimu „drivesync“.
Tada įklijuokite šią pirmąją eilutę. Ši kodo eilutė yra skiauterė. Tai padeda bash suprasti, kaip paleisti scenarijų.
#! / šiukšliadėžė / bash
Po šablono sukurkite tarpą (su klavišu „Enter“), tada įklijuokite:
„google-drive-ocamlfuse“ / namai / vartotojo vardas / „Google-Drive“
Pastaba: pakeiskite vartotojo vardą į savo vartotojo vardą
Išsaugokite scenarijų paspausdami CTRL + O, tada naudokite chmod komanda pažymėti ją vykdoma:
sudo chmod + x ~ / drivesync
Galiausiai nukopijuokite jį į /usr/bin su CP komanda. Tokiu būdu „drivesync“ bus paleistas bet kurioje vietoje per komandinę eilutę.
sudo cp ~ / drivesync / usr / bin
Nuo šiol sinchronizuokite „Google“ diską su /home/username/Google-Drive aplanką įvesdami šį terminalo vidų:
sudo drivesync
Išvada
„Google“ iš tiesų turi reikšmės, kai kalbama apie „Google“ diską. Čia gausu žudikiškų funkcijų, tokių kaip dokumentų konvertavimas, „Google“ serverių patikimumas ir visas biuro rinkinys, kurį taip pat galima naudoti. Štai kodėl jums taip gėda, kad turite pasiekti „Google“ diską „Linux“. Tikimės, kad „Linux“ pritraukus daugiau minčių, „Google“ idėja sukurti „Drive“ sinchronizavimo klientą taps realybe. Iki šiol failų sinchronizavimas su trečiųjų šalių programine įranga yra toks geras, koks bus.
Paieška
Naujausios žinutės
Susmulkinkite failus iš Ubuntu iš kontekstinio meniu, kad juos būtų neįmanoma atkurti
Kartais reikia ne tik visam laikui ištrinti konfidencialius failus,...
„Marlin“ failų naršyklė dabar palaiko glaudinimą ir išplėstinius veiksmus
Anksčiau pateikėme jums išsamią apžvalgą Marlinas failų naršyklė. N...
„Nautilus“ mygtukai „Shift“ atgal ir pirmyn į kairę „Ubuntu“ [Patarimas]
Kai kuriuos „Nautilus“ vartotojus gana erzino tai, kad „Ubuntu 11.1...

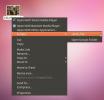
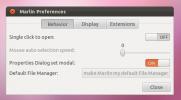
![„Nautilus“ mygtukai „Shift“ atgal ir pirmyn į kairę „Ubuntu“ [Patarimas]](/f/e8c0e65cc7b12d45194147fc2263eb54.jpg?width=680&height=100)