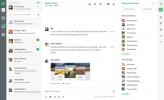Kaip dalintis failais „VirtualBox“ kompiuteryje „Linux“
Nustatyti virtualią mašiną „Oracle VM VirtualBox“ yra nesunku, tačiau dalintis failais su ja? Ne tiek daug. Šiandien apžvelgsime tai, kiek erzina ir sudėtinga keistis failais tarp svečių ir pagrindinių kompiuterių (ypač „Linux“). Aptarsime, kaip dalintis failais „VirtualBox“ iš pagrindinio kompiuterio į svečių kompiuterį per USB, Tinkle ir tiesiai iš pagrindinio kompiuterio į svečio kompiuterį, bet pirmiausia turėsime įdiegti svečią Papildymai.
Svečių papildymai
Įsitikinkite, kad virtualioji mašina jau yra įdiegta ir įdiegta naudojant „Linux“. Nežinote, kaip tai padaryti? Peržiūrėkite mūsų vadovą apie viską, kaip naudoti „VirtualBox“ „Linux“. Kai aparatas bus parengtas ir paleistas, suraskite meniu „Įrenginys“ ir spustelėkite jį. Įvesties meniu raskite „įterpti svečių papildymus“. Tai lieps „VirtualBox“ išeiti, atsisiųsti ir įterpti naujausią „svečių papildymų“ versiją, o tai leidžia pagrindiniams kompiuteriams lengviau bendrauti su svečių kompiuteriais.
Vykdykite automatinio paleidimo dialogo langą ir
įdiekite svečių papildymus į savo virtualią mašiną. Tai labai svarbu, nes be svečių papildymo labai sunku pasidaryti ryšį tarp pagrindinio kompiuterio ir svečio kompiuterio.Kai diegimas bus baigtas, paleiskite virtualiąją mašiną iš naujo.
Bendrinkite failus „VirtualBox“
Paprasčiausias ir greičiausias būdas dalytis failais iš kompiuterio, kuriame yra VM, pačiam VM, yra tiesiog atskleisti VM failų sistemai, iš kurios jis veikia. Norėdami tai padaryti, pirmiausia įsitikinkite, kad VM yra išjungtas. To nereikia, tačiau tai padarius bus lengviau modifikuoti nustatymus.
Pagrindiniame „VirtualBox“ lange dešiniuoju pelės mygtuku spustelėkite VM ir pasirinkite „Nustatymai“. Pažvelkite į „VBox“ nustatymų lango apačioje esantį „Bendrinti aplankai“ ir pasirinkite jį. Dalinamų aplankų lange galima sukurti bendrinamus aplankus, kad „Guest VM“ galėtų skaityti. Spustelėkite mėlyną aplanką, kuriame yra žalia + piktograma, kad pasidalytumėte naują.

Pirmiausia eikite į aplanko kelią ir spustelėkite rodyklę. Čia yra išskleidžiamasis meniu su „Kita“. Pasirinkite jį, jei norite atidaryti failų naršyklę, ir naudokitės juo, norėdami pereiti į aplanko vietą „Linux“ kompiuteryje, kurį norite bendrinti.
Pažymėkite mygtuką „Automatinis montavimas“, jei norite, kad VM automatiškai sumontuotų dalį įkrovos metu. Be to, pažymėkite laukelį „Tik skaityti“, jei norite, kad svečio VM nekeistų jokių bendrai naudojamų failų ar aplankų.
Norėdami pasiekti bendrinamą failų tvarkyklės aplanką, eikite į /media/sharename
Pvz., Norėdami pasiekti asmeninius duomenis, atlikite šiuos veiksmus: /media/Personalir kt.
Norite prieiti prie jo terminale? Naudokite Kompaktinis diskas ir eikite į /media/sharename.
Nors „VirtualBox“ paleisdamas automatiškai prideda bendrinamus aplankus, jūsų failų gali nebūti. Geriausias būdas įsitikinti, kad jie yra, yra bėgimas:
sudo mount -t vboxsf -o uid = $ UID, gid = $ (id -g) share-name / namai / vartotojo vardas / vbox / norimas / share / mount / aplankas
Failų bendrinimas per USB
Be bendrų failų tiesiogiai iš pagrindinio kompiuterio į svečio virtualųjį kompiuterį, galima perduoti failus per prijungtus USB įrenginius. Norėdami įjungti šios funkcijos palaikymą, pirmiausia eikite į oficialią „VirtualBox“ svetainę ir atsisiųskite plėtinio paketą. Įdiegus šį paketą, pridedamas USB įrenginių palaikymas, taip pat RDP, disko šifravimas, NVMe SSD palaikymas ir kt.

Atsisiuntimų puslapyje slinkite žemyn ir ieškokite „Oracle VM VirtualBox Extension Pack“. „VirtualBox“ neišplatina šio operacinei sistemai būdingo plėtinio paketo, todėl jį galima įdiegti „Linux“, taip pat kaip ir bet kurią kitą operacinę sistemą, kurią gali naudoti „VirtualBox“.

Norėdami įdiegti paketą, atidarykite failų tvarkyklę ir dukart spustelėkite failą. Tai atlikę iškart paleisite diegimo dialogą „VirtualBox“ viduje. Vykdykite pasirodžiusias instrukcijas, kad baigtumėte diegti paketą. Baigę dešiniuoju pelės mygtuku spustelėkite virtualųjį mašiną, į kurį norite įtraukti USB įrenginius, ir pasirinkite mygtuką „Nustatymai“.
Nustatymų lange pasirinkite „USB“ piktogramą, kad pereitumėte prie USB valdiklio nustatymų. USB nustatymų srityje virtualiajai mašinai galima suteikti tiesioginę prieigą prie USB valdiklio. Pasirinkite iš „USB 1.0, 2.0 arba 3.0“, atsižvelgiant į jūsų kompiuterio USB šakotuvą, tada pereikite prie mėlynos USB piktogramos su žalia + ženklu, kad rankiniu būdu pridėtumėte USB įrenginį.
Įrenginių pridėjimas skrendant
Dažnai greičiau yra prijungti USB įrenginius, tada rankiniu būdu pridėti kiekvieną iš jų prie sistemos. Tai palengvina prieigą prie jų iškart. Tačiau jei nuolat keičiate USB atminties įrenginius su svečio virtualia mašina, gali būti geriau pridėti įrenginius kitu būdu.
Pirmiausia paleiskite svečių virtualią mašiną ir įkelkite ją įprastai. Čia įjunkite visus USB įrenginius, kuriuos norite prijungti prie sistemos. Tada ieškokite USB piktogramos apačioje, dešinėje, VM lango pusėje. Dešiniuoju pelės mygtuku spustelėkite piktogramą, kad būtų parodyti visi prijungti USB įrenginiai. Spustelėkite bet kurį meniu rodomą įrenginį, kad prijungtumėte jį prie kompiuterio.
Kai įrenginys tiesiogiai prijungtas prie svečio kompiuterio, viskas turėtų būti naudojama. Prieikite prie failų naudodami failų tvarkyklę (arba naršyklės langą, jei naudojate „Windows“ versiją).
Paieška
Naujausios žinutės
Kaip perkelti „Ubuntu“ vartotoją į naują kompiuterį
Ar nustatote „Ubuntu“ naujame kompiuteryje? Bandote išsiaiškinti, k...
4 geriausios „Slack“ alternatyvos „Linux“
„Slack“ yra darbo vietos pokalbių programa. Jis naudojamas organizu...
Geriausi USB „WiFi“ adapteriai, skirti „Linux“ (peržiūra), 2020 m
Šiomis dienomis sunku rasti su „Linux“ suderinamą USB „WiFi“ adapte...