Etaloninė kompiuterio aparatūra, skirta diagnozuoti sistemos problemas naudojant „Ubuntu Live Disk“
PC, be abejo, yra daugybė lyginamosios analizės paslaugų, kurios pateikia pagrindinius sistemos komponentus, įskaitant CPU, pagrindinę atmintį, GPU ir tt, atliekant įvairius testus, kad būtų galima įvertinti jų sveikatą, galimybes ir spektaklis. Lyginamosios analizės programos paprastai yra sukurtos kompiuterio problemoms diagnozuoti ir tikriems komponento gebėjimams bei jo veikimui tikrinti esant kitiems įdiegtiems sistemos įrenginiams. Pavyzdžiui, aukščiausios klasės GPU gali nesugebėti atlikti savo didžiausio pajėgumo su vienu ar daugiau nesuderinamų sistemos komponentų. Panašiai, kad pagrindinė atmintis turėtų suderinamą pagrindinę plokštę ir centrinį procesorių, kad jos būtų geriausios kokybės. Deja, nėra paprasčiausio būdo, kaip palyginti visus sistemos komponentus, todėl reikia rankiniu būdu patikrinti kiekvieno komponento našumą naudojantis įdiegta OS.
Jei ką tik nusipirkote naują / seną kompiuterį ir neįdiegėte OS savo kompiuteryje, galite naudoti „Ubuntu“ Tiesioginis diskas, kad būtų galima kruopščiai palyginti kompiuterio aparatinę įrangą, kad patikrintumėte sistemos veikimą nereikia jos įdiegti „Windows“. Tiems, kurie nėra susipažinę su „Ubuntu Live CD / Disk“, tai paprasta testavimo platforma, leidžianti vartotojui patikrinti greitą „Ubuntu OS“ demonstracinę versiją nekeičiant sistemos. „Ubuntu Live CD / Disk“ gali būti naudojamas diagnozuoti daugybę sistemos problemų, paleisti įrankius, kad būtų galima išspręsti sudėtingas problemas, pvz
iš naujo nustatyti "Windows" administratoriaus slaptažodį, standžiojo disko skaidiniai, atkurti standžiojo disko duomenis ir atkurti prarastus skaidiniusir nuskaitykite standųjį diską, ar nėra potencialiai pavojingų virusų.
Kadangi Ubuntu atvirojo kodo programinės įrangos saugykloje yra daugybė sistemos testavimo ir lyginamosios analizės įrankių, skirtų išbandyti skirtingų sistemų stabilumą komponentus, galima naudoti atliekant bandymus, kuriais siekiama išmatuoti bendrą sistemos veikimą ir nustatyti įvairių įdiegtų sistemų suderinamumo problemas komponentai.
Norėdami pradėti, jums reikia nuolatinio „Ubuntu Live Disk“, leidžiančio įdiegti papildomas paslaugas, kad būtų galima atlikti sunkius etaloninius testus. Ankstesniame vadove mes jums parodėme kaip sukurti nuolatinį „Ubuntu Live Disk“. Tiesiog atlikite veiksmus, kad sukurtumėte vieną, tada prijunkite jį prie sistemos, kurios komponentų veikimas turi būti patikrintas. Jei norite paleisti „Ubuntu“, neįdiegdami jo kietajame diske, turite pakeisti įkrovos tvarką. Norėdami tai padaryti, eikite į BIOS meniu paspausdami F2, F10, Del, F9 ar kitą nurodytą klavišą paleidžiant sistemą. Dabar pereikite į „Boot“ meniu ir nustatykite Išorinis standusis diskas / USB kaip pirmoji įkrovos parinktis. Įrašykite BIOS meniu atliktus pakeitimus ir paleiskite kompiuterį iš naujo. Tai nuves jus tiesiai į „Ubuntu“ įkrovos meniu. Pasirinkite Paleiskite „Ubuntu“ iš šio USB galimybė įkelti „Ubuntu“ 10.10.
„Memtest86 +“ naudojimas atmintinei patikrinti
Jei sukūrėte „Ubuntu Live Disk“ („Ubuntu 10.10“) naudodami „Universal USB Installer“, „Ubuntu įkrovos“ meniu rasite parinktį Tikrinti atmintį. Ši parinktis paleidžia „Memtest86 +“ įrankį, kad jis kruopščiai nuskaitytų kiekvieną pagrindinės atminties sektorių dėl neatitikimų ir nedelsdamas praneštų apie problemas. Tai taip pat gali padėti nustatyti pažeistus / nenaudojamus atminties modulius ir kitas panašias problemas. „MemTest86 +“ yra patobulinta diagnostikos programa, skirta patikrinti, ar pagrindinė atmintis susiduria su problemomis skaitant ar rašant duomenis, ar ne. Tai patiria pagrindinę atmintį, įrašant įvairius raštus į visas atminties vietas ir perskaičius juos atgal.

Kai pasirinksite Testuokite atmintį parinktį, ji iškart pradės tikrinti pagrindinę atmintį rašydama šablonus. L1, L2 ir L3 talpyklos atminties duomenis rasite kairėje pusėje, o pagrindinės atminties informacija rodoma pagrindiniame lange. Galite pamatyti bendrą sienos laiką, talpykloje esančią atmintį, rezervuotą atmintį, atminties žemėlapio vertę, ECC, dabartinį testą, leidimą ir klaidas.
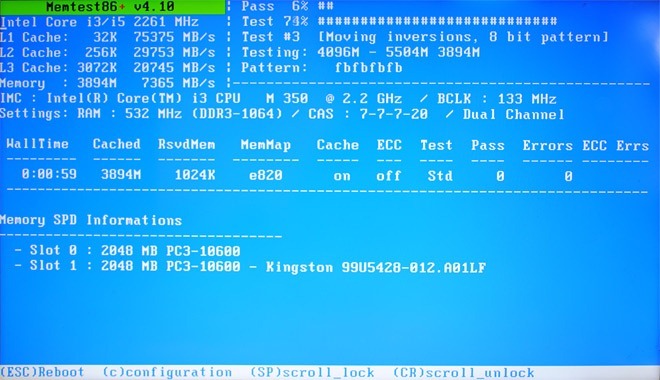
Testavimo metu galite pakeisti konfigūraciją spustelėdami „c“ klaviatūroje; tai leidžia praleisti dabartinį testą, pasirinkti vykdomo bandymo tipą, nurodyti adreso diapazoną, įeiti į klaidų ataskaitos režimą, parodyti DMI atminties informaciją, pasirinkti ECC apklausos režimą ir dar daugiau.

Reikia pažymėti, kad „Memtest86 +“ veikia neribotą laiką, nebent rankiniu būdu sustabdysite testavimo procesą spustelėdami ESC arba C.
Išsamesnės informacijos apie sistemą gavimas ir centrinio procesoriaus kompiuterinio stiprumo išbandymas
„Ubuntu“ nėra sudėtingesnė priemonė gauti informaciją apie įdiegtus sistemos komponentus, įskaitant standųjį diską, centrinį procesorių, pagrindinę atmintį (RAM), Tinklas, GPU, galimi prievadai, PCI lizdai ir įrenginiai, tinklo sąsajos, akumuliatorių statistika, Dėl šios priežasties jums reikia programos, vadinamos „Hardinfo“ rodyti informaciją apie įdiegtus aparatūros įrenginius ir operacinę sistemą. Norėdami ją atsisiųsti ir įdiegti, įgalinkite bendruomenės palaikomą atvirojo kodo programinės įrangos saugyklos parinktį iš „Synaptic Manager“, kurią galima pasiekti iš Sistema -> Nuostatų meniu.
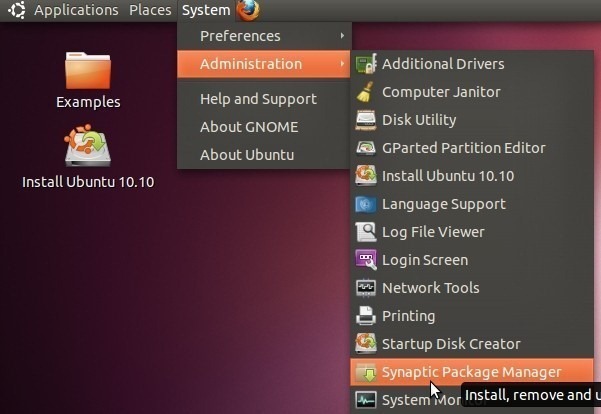
Dabar atidarykite „Nustatymų“ meniu ir pasirinkite „Saugyklos“.
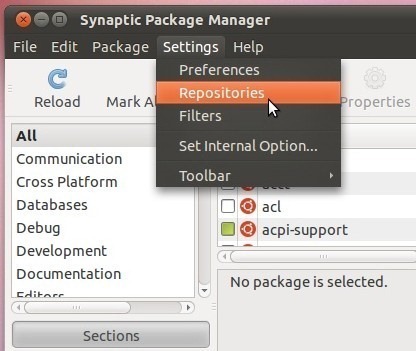
Į „Ubuntu“ programinė įranga skirtuką, įgalinti Bendruomenės prižiūrima atvirojo kodo programinė įranga parinktį, tada spustelėkite Uždaryti.
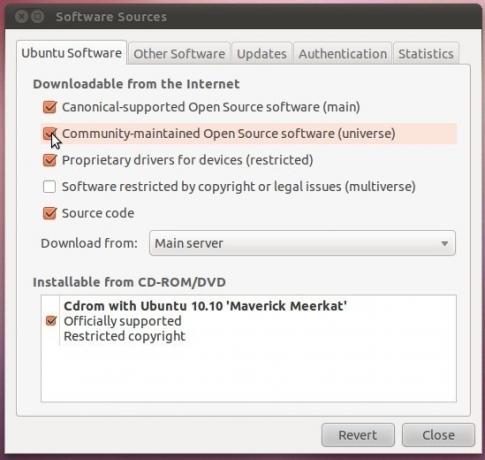
Tam reikia atnaujinti numatytąjį paketų sąrašą; Norėdami pradėti atsisiųsti atvirojo kodo programinės įrangos sąrašą, įrankių juostoje tiesiog spustelėkite Perkrauti.

Kai sąrašas bus atnaujintas, spustelėkite Visi esanti po Perkrauti iš naujo mygtuką ir paieškos juostoje įveskite sunkiąją informaciją. Tai parodys sunkioji informacija įrankis pagrindiniame lange, leisdamas jums jį pažymėti diegimui. Dabar dešiniuoju pelės mygtuku spustelėkite jį ir pasirinkite Pažymėti diegimui, o tada paspauskite Taikyti įrankių juostoje, kad pradėtumėte diegimą.

„Hardinfo“ įrankį galima pasiekti iš „Applications -> System Tools“.

Programa skirta vartotojams pateikti išsamią informaciją apie sistemos įdiegtą aparatinę įrangą. Kairėje šoninėje juostoje yra 4 kategorijos, įskaitant Kompiuteris, įrenginiai, tinklas ir Etalonai. Pagal Kompiuteris skyriuje rasite informaciją apie įkrovą, failų sistemą, ekraną ir vartotojus, o skyriuje „Įrenginiai“ išsami informacija apie procesorių, atmintį, USB įrenginius, akumuliatorius, jutiklius, pridedamus atminties įrenginius, įvesties įrenginius ir daugiau.

Į „Benchmark“ kategoriją įeina 6 CPU lyginamosios analizės įrankiai, įskaitant „CPU Blowfish“, „CPU CryptoHash“, „CPU Fibonacci“, „CPU N-Queens“, „FPU FFT“ ir „FPU Raytracing“. Šios priemonės iš esmės padeda išbandyti skaičiavimo procesoriaus galią, atliekant įvairius bandymus. Spustelėjus testą, jis iškart pradedamas, o baigus testą, pagrindiniame lange bus rodomi rezultatai.

Patikrinkite procesoriaus sugebėjimą atlaikyti didžiulį stresą
Nors „Hardinfo“ siūlo keletą procesoriaus palyginimo įrankių, skirtų išbandyti skaičiavimo galią, jis neparodo, kaip CPU elgsis esant dideliam stresui. Kadangi išteklių šaltinio programos dažniausiai naudoja procesorių, kad atliktų reikiamą (-as) operaciją (-as), savo CPU galite atlikti atlikdami testavimą nepalankiausiomis sąlygomis naudodami cpuburn įrankis. Čia verta paminėti, kad tai sukelia didžiulį stresą jūsų procesoriui ir maksimaliai padidina šilumos gamybą, kad būtų galima patikrinti, kaip veikia jūsų procesorius, todėl rekomenduojama jį naudoti tik 5–10 minučių. Programą galima atsisiųsti ir įdiegti iš „Synaptic Package Manager“. Tiesiog įveskite cpuburn Paieškos juostoje dešiniuoju pelės mygtuku spustelėkite jį pagrindiniame lange ir pasirinkite Žymėti diegimui. Pažymėję spustelėkite „Taikyti“, kad įdiegtumėte programą.

cpuburn pakuoja daugybę programų, skirtų išbandyti procesoriaus veikimą esant stresui. Jis pateikiamas be jokios sąsajos ir neturi konfigūravimo pulto, kuris pakeistų testavimo nepalankiausiomis sąlygomis parametrus. Pirmiausia atidarykite terminalo programą iš Programų -> Priedų meniu.

Tu gali naudoti burnP6 komanda pradėti CPU testavimą nepalankiausiomis sąlygomis. Tiesiog įveskite burnP6 ir paspauskite Enter. Tai pradės kelti stresą procesoriui. Norėdami patikrinti procesoriaus naudojimą, galite naudoti „System Monitor“ programą (prieinamą iš „System -> Administration“).

Lyginamasis GPU našumas / atlikite FPS testą
Norint visiškai išbandyti kiekvieną GPU atributą, gali reikėti kelių GPU etaloninių paslaugų. Kaip ir „Windows“ bei kitos OS platformos, „Ubuntu“ palaiko įvairius GPU našumo testus ir etalonus programas, kad patikrintų jo sugebėjimą atvaizduoti stiklo šešėlius, pikselių atspalvius, 3D objektų FPS ir dar daugiau. Plačiai žinomas glxgears leidžia paleisti 3D pavaros mažame lange (300 × 300), kad būtų parodytas kadrų, kuriuos galima padaryti per 5 sekundes, skaičius. Iš esmės tai yra „OpenGL“ programa, kuri nieko nedaro, išskyrus pranešimus apie FPS numerius. Jis supakuotas į „Mesa Utilities“, kurį galima atsisiųsti ir įdiegti iš „Synaptic Manager“. Kartą atviro kodo repo sąrašas pridėtas, įveskite mesa-utils Paieškos juostoje pažymėkite jį diegimui ir paspauskite Taikyti, jei norite atsisiųsti ir įdiegti „Ubuntu“.

Įdiegę atidarykite terminalo langą ir įveskite komandą „glxgears“. Tai pradės testą ir realiu laiku pateiks jums dabartinę FPS informaciją. Uždarius „Glxgears“ bandymo langą, terminalo lange bus rodomi galutiniai rezultatai. Rezultatus galite palyginti su oficialia „glxgears“ bendruomene

Nuo glxgears rodo FPS tik mažame lange ir tikrai nekelia GPU atliekant sunkius 3D grafikos testus, galite atsisiųsti „Dangaus“ etalonas norėdami patikrinti, ar jūsų GPU palaiko 3D žaidimus su ypač sunkia grafika, ar ne. Tai „DirectX 11 GPU“ etalonų nustatymo įrankis, pagrįstas „Unigine“ varikliu. Programa palaiko ne tik ankstesnes „DirectX“ versijas, įskaitant „DirectX 10“ ir „DirectX 11“, bet ir „OpenGL 4.0“. Žemiau galite žiūrėti „Dangaus“ etalono testo vaizdo įrašą.
Visų sistemos komponentų testavimas naudojant „Phoronix Test Suite“
Tarp sistemos etaloninių programų sąrašo, Phoronix yra turbūt pats išsamiausias ir galingiausias bandymų ir palyginimo pavyzdys, palaikantis daugiau nei 130 bandymo profilių ir 60 bandymų rinkinių. Tai vartotojams suteikia vieno langelio sprendimą išbandyti daugybę sistemos komponentų, įskaitant procesorių, atmintį, GPU, standųjį diską, vaizdo įrašų kodavimą ir dar daugiau. Programa pirmiausia buvo sukurta automatiniam „Linux“ testavimui ir turi galimybę atlikti tiek kokybinius, tiek kiekybinius etalonus per interaktyvų meniu. Viskas, ko jums reikia, yra atsisiųsti DEB paketą ir įdiegti jį naudojant „Ubuntu“ programinės įrangos centrą.

Įdiegę, pasirinkite „Phoronix Test Suite“ iš Programos -> Sistemos įrankiai meniu.

Spustelėjus, ji paleidžia programą „Terminal“, rodoma meniu, kad būtų galima atlikti testą, paleis visą rinkinį, nurodydamas kelis bandymai, atliekamas sudėtingas sistemos testas, rodoma sistemos aparatinės / programinės įrangos informacija, rodomi automatiškai aptikti sistemos jutikliai ir bandomasis važiavimas pakartojimas.

Tiesiog įveskite bandymo, kurį norite atlikti, numerį, ir jis pradės testą. Reikia pažymėti, kad tai gali paskatinti jus įdiegti papildomus komponentus, kad atliktumėte testą. Pirmiausia jis surašys visus trūkstamus bandymo modulius, o tada automatiškai pradės juos atsisiųsti iš savo internetinės saugyklos.

Vykdykite „Suite“ parinktis leidžia pasirinkti testus, kuriuos norite atlikti, norėdami patikrinti komponento našumą. Pvz., Galite pasirinkti vykdyti taškus / žaidimų testą, kad patikrintumėte, ar sistemos specifikacijos atitinka aukščiausios klasės žaidimų reikalavimus, ar ne.

Atlikite sudėtingą sistemos testą parinktis atsisiunčia papildomų paketų, kurių reikia norint atlikti taškus / apache. taškai / c-ray, taškai / greičio greitis ir taškai / pašto ženklo testai. Atsisiuntę visus reikiamus komponentus, jis pradės naudoti kiekvieną rinkinį visos sistemos testavimui. Galite palyginti rezultatus su openbenchmarking.org internetinę bendruomenę ir gaukite atsiliepimų apie sistemos etaloninius rezultatus.
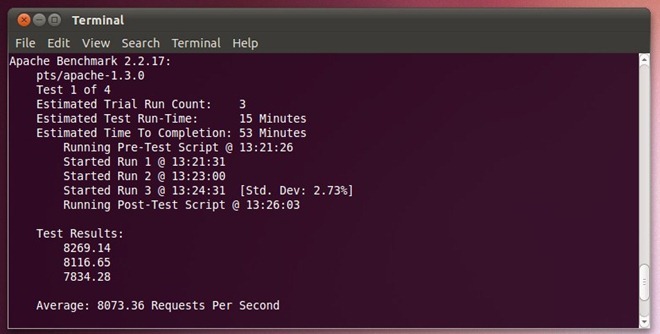
Disko etalono bandymo vykdymas, siekiant nustatyti skaitymo / rašymo problemas
Nors „Phoronix“ apima daugybę komponentų, skirtų kietojo disko skaitymo / rašymo funkcijoms išbandyti, jis ragina įdiegti papildomus modulius, reikalingus atlikti standžiojo disko testą. Arba galite pasirinkti įdiegti Bonnie ++ įrankis nuodugniai išbandyti visus sektorius ieškant skaitymo ir rašymo problemų. Tai yra disko palyginimo rinkinys, kuris atlieka daugybę testų, kad patikrintų skaitymo ir rašymo funkcijų našumą, greitį ir delsos koeficientą. Kaip ir kiti disko etaloniniai įrankiai, jis įrašo failą į disko tūrį ir tada perskaito failą, kad rastų problemas. Be to, atlikus testus, failai automatiškai ištrinami ir parodomi bandymų rezultatai. Norėdami atsisiųsti ir įdiegti programą, meniu Programos -> Priedai atidarykite terminalo langą ir įveskite šią komandą.
sudo apt-get install bonnie ++

Įdiegę programą, eikite į disko apimtį, kurioje bus atliekami testai, ir įveskite bonnie ++ pradėti disko etaloninius testus. Ši ekrano kopija rodo bandymų, kuriuos ji atlieka disko našumui įvertinti, tipą.

Programa buvo sukurta norint patikrinti duomenų bazės tipo prieigą prie failų (-ų) ir patikrinti disko būklę, rašant, skaitant ir trinant mažus failus. Atlikęs visus testus, terminalo lange jis parodys disko našumo bandymo rezultatus. Galite patikrinti laiką, kurio prireikė norint įrašyti failus į diską, skaityti failus ir ištrinti juos iš disko. Tai taip pat rodo vidutinį procesoriaus laiką, reikalingą atlikti disko bandymo operacijas.
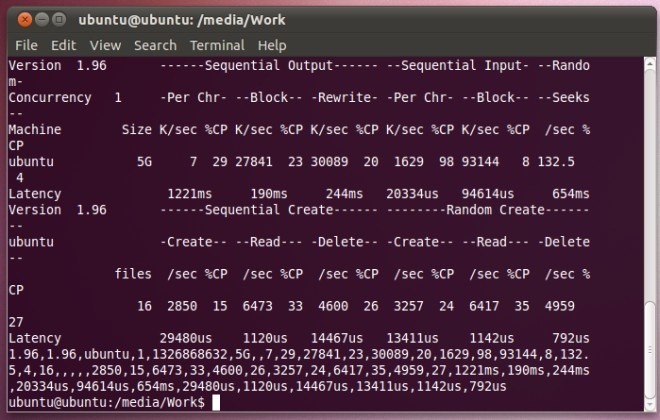
Tikimės, kad pasinaudoję aukščiau nurodytomis lyginamosios analizės priemonėmis, galėsite diagnozuoti galimas aparatinės įrangos problemas. Anksčiau pateikėme jums vadovą sukuriant pritaikomą sistemos gelbėjimo diską per SARDU Norėdami išspręsti įvairias sistemos problemas, galite atlikti pritaikytą įkrovos sistemos gelbėjimo sprendimą atlikdami minėtus pranešime nurodytus veiksmus ir naudodamiesi reikalingomis komunalinėmis priemonėmis.
Paieška
Naujausios žinutės
Kaip nustatyti „Srain IRC“ klientą „Linux“
„Srain“ yra bandymas modernizuoti IRC, suteikiant „Linux“ vartotoja...
Kaip žaisti NES žaidimus „RetroArch“ sistemoje „Linux“
„RetroArch“ yra puikus įrankis, leidžiantis vartotojams lengvai mėg...
Kaip automatiškai pakeisti fono paveikslėlį
Turėti tuos pačius tapetai ilgą laiką gali būti nuobodu. Štai kodėl...



