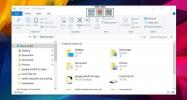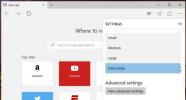Kaip visada paleisti „PowerShell“ kaip administratorių „Windows 10“
„PowerShell“ yra numatytasis „Windows 10“ komponentas. Jis ne tik tiekiamas su operacine sistema, bet ir jūs „Command Prompt“ meniu „Power User“ pakeiskite „PowerShell“. Kaip ir naudojant „Command Prompt“, „PowerShell“ galite paleisti kaip paprastą vartotoją arba kaip su administratoriaus teises, nors nedaugeliu atvejų reikia naudoti bet kurį iš šių įrankių be administratoriaus privilegijos. Jei pirmenybę teikiate „PowerShell“, o ne „Command Prompt“ ir norite greitesnio būdo atidaryti ją su administratoriaus teisėmis, galite modifikuoti jos užduočių juostos nuorodą, kad visada veiktų kaip administratorius.
Prijunkite „PowerShell“ prie užduočių juostos. Ieškokite jo naudodami „Windows“ paiešką, suraskite jį meniu Pradėti sąraše Visos programos arba paprašykite „Cortana“, kad jį rastų jums. Dešiniuoju pelės mygtuku spustelėkite jį ir kontekstiniame meniu pasirinkite „Prisegti prie užduočių juostos“.
Kai „PowerShell“ bus prisegtas prie užduočių juostos, dešiniuoju pelės mygtuku spustelėkite piktogramą, kad būtų pateiktas programos peršokimo sąrašas. Peršokimų sąraše dar kartą dešiniuoju pelės mygtuku spustelėkite „Windows PowerShell“ ir pasirinkite Ypatybės.

Pagal numatytuosius nustatymus bus atidarytas ypatybių langas. Spustelėkite mygtuką „Advanced“ šio skirtuko apačioje, kad atidarytumėte langą Advanced Properties. Čia įgalinkite parinktį „Vykdyti kaip administratorių“ ir spustelėkite „Gerai“.

Įsitikinkite, kad ypatybių ekrane spustelėjote „Taikyti“. Nuo šiol, kai tik paleisite „PowerShell“ užduočių juostos nuorodą, ji visada veiks su administratoriaus teisėmis. Vykdydami „PowerShell“ kaip administratorių ir prisegę programą prie užduočių juostos, apgaulės nepadarysite.
Paieška
Naujausios žinutės
Kaip pridėti skaidrumą prie bet kurio lango ir prisegti ant viršaus
„Command Prompt“ ir „Bash“ langai „Windows 10“ abu turi tvirtą pagr...
Pakeiskite numatytąją temą ir teksto dydį „Microsoft Edge“ skaitymo režime
„Microsoft Edge“ pristato skaitymo režimą. Kai lankotės svetainėje ...
„Facebook“ vaizdo įrašų „Windows“ vaizdo įrašų partijos atsisiuntimas, skirtas žiūrėti neprisijungus
„Facebook“ gali būti nuostabi platforma, leidžianti peržiūrėti ir d...