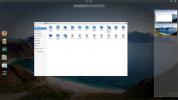Kaip žiūrėti "Twitch" srautus be naršyklės "Linux"
„Twitch“ yra nuostabi platforma, tačiau kartais ji užblokuoja naršyklę, ypač „Linux“ asmeniniuose kompiuteriuose, kurie neturi daug išteklių. Jei norite išspręsti šią problemą, geriausia pabandyti žiūrėti „Twitch“ srautus be interneto naršyklės. Jei naudojate „Chrome“, galbūt norėsite rasti alternatyvų „Twitch“ srautų stebėjimo būdą, atsižvelgiant į tai, kad naršyklė bėgant metams tapo svarbiausiu išteklių šaltiniu.
Ko gero, geriausias būdas gaudyti „Twitch“ srautus be naršyklės yra naudojant įrankį, vadinamą Nykštuko trūkčiojimas. Tai yra atskiras įrankis, kuriame naudojama „Twitch“ API ir dar keletas dalykų, kuriuos naudojant ji sukuriama taip, kad vartotojams nereikia atidaryti „Chrome“ ar „Firefox“ „Linux“, kad galėtų žiūrėti savo mėgstamus srautus. Geriausia, nes sunki naršyklė pašalinama iš lygties, todėl našumas išsaugomas.
SPOILER ALERT: Slinkite žemyn ir žiūrėti vaizdo įrašą šio straipsnio pabaigoje.
Montavimas
Ubuntu
„Gnome Twitch“ gali būti įdiegtas „Ubuntu“, jei tenkinami keli reikalavimai. Pirmasis yra „ribotas papildomas“ paketas. Ribotas priedų paketas suteiks „Ubuntu“ galimybę naudoti patentuotą „h.264“ vaizdo dekodavimo programinę įrangą. Norėdami įdiegti šį paketą, atidarykite terminalo langą ir įveskite:
sudo apt-get install ubuntu-limited-extras
Įdiegus sistemoje h.264 dekoderį, liko tik įdiegti „Gnome Twitch“. Tai atliekama naudojant PPA, nes „Gnome Twitch“ pagal nutylėjimą nėra „Ubuntu“ programinės įrangos šaltiniuose.
sudo add-apt-repository ppa: nilarimogard / webupd8
Pridėję programinės įrangos šaltinį, kuris „Ubuntu“ suteiks „Gnome Twitch“ programinę įrangą, atnaujinkite „Ubuntu“, kad atspindėtumėte šiuos pakeitimus.
sudo apt atnaujinimas
Galiausiai įdiekite programinę įrangą naudodami:
sudo apt įdiegti gnome-twitch gnome-twitch-player-backend-gstreamer-opengl
Debian
sudo apt įdiegti gnome-twitch gnome-twitch-player-backend-gstreamer-opengl
Pastaba: norint įdiegti šį paketą, greičiausiai, jūsų sistemoje turėsite įjungti nemokamą programinės įrangos atgaminimą. Alternatyva būtų atsisiųsti šį paketą.
„Arch Linux“
Norėdami įdiegti „Gnome Twitch“ į „Linux Linux“, turėsite rankiniu būdu sukurti AUR paketą. Norėdami tai padaryti, eikite į AUR puslapį ir pasirinkite „atsisiųsti momentinę nuotrauką“. Tada atidarykite terminalą ir naudokite komandą CD, kad įeitumėte į aplanką Atsisiuntimai.
Pastaba: kad galėtumėte sukurti šį paketą, įsitikinkite, kad turite „git“ paketą. Jei ne, darykite sudo pacman -S git terminale prieš vykdydami toliau pateiktas instrukcijas.
CD ~ / Siuntiniai
Naudodamiesi untar komanda, ištraukite momentinę nuotrauką iš tar.gz archyvo.
tar -xvzf nykštukas-trūkčiojimas.tar.gz
Tada dar kartą naudokite kompaktinį diską, kad patektumėte į ištrauktą aplanką.
CD nykštukas
Tada įdiekite reikiamas paketo priklausomybes:
sudo pacman -S gobject-introspection webkit2gtk libsoup libpeas json-glib gtk3
Kai būsite pasiruošę, pradėkite statybos procesą:
makepkg
Sukūrimas gali užtrukti šiek tiek laiko, priklausomai nuo to, ar greitas (ir galingas) jūsų CPU. Baigus, makepkg sukurs įdiegiamą pacman paketą. Įdiekite jį naudodami:
sudo pacman -U sudo pacman -U * .pkg.tar.xz
Diegdami pačią programą, taip pat turėsite sukurti ir įdiegti „Gnome Twitch“ foną. Paimkite iš čia, pastatykite ir įdiekite.
Fedora
Norėdami įdiegti „Gnome Twitch“ „Fedora“, reikia kai kurių paketų, neįtrauktų į operacinę sistemą. Norėdami tai išspręsti, „Fedora“ vartotojams reikės pereiti „RPM Fusion“ įgalinimo procesą. Atidarykite terminalą ir naudokite dnf paketo tvarkyklę, kad įgalintumėte „Free RPM Fusion“ saugyklą.
sudo dnf https://download1.rpmfusion.org/free/fedora/rpmfusion-free-release-27.noarch.rpm -y
Tada įdiekite trūkstamą biblioteką naudodami:
sudo dnf įdiegti gstreamer1-libav -y
Galiausiai įdiekite „Gnome Twitch“:
dnf copr įjungti ippytraxx / gnome-twitch dnf įdiegti gnome-twitch
Kitos „Linux“ per „FlatPak“
Norite, kad „Gnome Twitch“ dirbtų prie jūsų „Linux“ platinimo, bet nerandate paketo, kurį norite įdiegti? Apsvarstykite galimybę naudoti „Flatpak“ vietoj to. Prieš bandydami įdiegti šį „Flatpak“ paketą, įsitikinkite, kad jau turite „Flatpak“ sąranką. Kai jis yra, atidarykite terminalo langą ir įveskite šias komandas, kad įdiegtumėte „Gnome Twitch“.
„flatpak“ nuotoliniu būdu pridėkite flathub http://flathub.org/repo/flathub.flatpakrepo įdiegti „flathub com.vinszent“. „GnomeTwitch“
Naudojant „Gnome Twitch“
Jei norite naudoti „Gnome Twitch“, atidarykite programą. Jei programa įdiegta teisingai, turėtumėte galėti spustelėti bet kurį pasirodžiusį srautą ir žiūrėti, kad jis būtų puikus. Paleiskite srautą spustelėdami „ieškoti“ ir ieškodami kažko konkretaus arba spustelėdami vieną iš srautų, rodomų paleidžiant. Spustelėję garsiakalbio piktogramą, galite valdyti srauto garsumą.

Pastaba: Kai „Gnome Twitch“ pasirinksite srautą, jis turėtų būti automatiškai paleistas. Jei to nepadarysite, turėsite įdiegti pagrindinę programą. Dažniausiai tai nustatoma diegiant programą. Jei dėl kokios nors priežasties šios programinės įrangos neįdiegėte, apsvarstykite galimybę ją iš naujo įdiegti arba patikrinti oficiali dokumentacija.
Patekę į srautą, galėsite patirti „Twitch“ panašiai kaip darbalaukyje naudodamiesi vietinės „Linux“ darbalaukio programos patogumais. Jei norite dalyvauti srautuose per pokalbių skyrių, turėsite prisijungti. Norėdami prisijungti, spustelėkite „Twitch“ piktogramą viršutiniame kairiajame kampe ir pasirinkite „prisijungti“.

Spustelėjus prisijungimą, pasirodys „Twitch“ interneto raginimas. Įveskite savo vartotojo vardą ir slaptažodį, ir jums bus gera eiti.
Keičiama srauto kokybė
Srauto kokybės keitimas visada yra geriausias būdas sumažinti vėlavimą žiūrint „Twitch“ srautą. Naudodamiesi „Gnome Twitch“, ją pakeisti galite keliais būdais. Norėdami pakeisti vykdomo srauto kokybę, pasirinkite taškų meniu ir spustelėkite „srauto kokybė“. Čia galėsite koreguoti, kaip srautas atkuriamas. Parinktys apima: šaltinį, 720p, 480p ir kt.

Norite visada valdyti vaizdo kokybę, o ne visada keisti ją rankiniu būdu? Spustelėkite „Twitch“ piktogramą, tada spustelėkite „nuostatos“. Raskite parametrą, kuris sako „numatytoji“ vaizdo įrašo kokybė, eikite į meniu ir pasirinkite numatytąjį vaizdo įrašo kokybės parametrą. Nuo šiol „Gnome Twitch“ užtikrins, kad visi būsimi srautai atitiktų šiuos nustatymus.
Paieška
Naujausios žinutės
Kaip įdiegti „Plano GTK“ temą „Linux“
Įdiegti „Plano GTK“ temą nėra sunku, nes vartotojams nereikės ranko...
Kaip modernizuoti „Ubuntu“ naudojant „Flattiance GTK“ temą
Tradicinė „Ubuntu GTK“ tema gyvuoja amžinai ir yra sava data. Dizai...
Kaip įdiegti „Evopop GTK“ temą „Linux“
„Solus“ projektas yra žinomas dėl gražaus dizaino ir skoningų temų ...