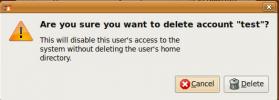Kaip ištaisyti „Firefox“ profilio klaidą „Ubuntu“
Jei kada nors importavo „Firefox“ profilį į „Ubuntu“ galite pamatyti klaidą, teigiančią, kad jūsų profilio negalima atidaryti, nes profilį gali pasiekti senesnė „Firefox“ versija.
Ši klaida atsiranda vartotojui įkeliant „Firefox“ profilį į senesnę „Firefox“ versiją. Tada dėl tam tikrų priežasčių bando pasiekti tą patį profilį senesnėje naršyklės versijoje. Šiame vadove mes jums parodysime, kaip ištaisyti šią klaidą.

Pastaba: Be „Ubuntu“, šis taisymas veikia su „Ubuntu“ dariniais, tokiais kaip „Linux Mint“, „Elementary OS“, „Zorin“ OS ir daugeliui kitų. Nesivaržykite sekti kartu!
1 parinktis - „Firefox“ atnaujinimas į naujesnę versiją

Pirmoji galimybė ištaisyti šią „Firefox“ profilio klaidą „Ubuntu“ yra atnaujinti „Firefox“ versiją į naujausią galimą versiją. Norėdami atnaujinti „Firefox“, atidarykite terminalo langą paspausdami „Ctrl“ + „Alt“ + T arba „Ctrl“ + „Shift“ + T klaviatūroje ir vykdykite toliau pateiktas nuoseklias instrukcijas.
1 žingsnis: Įgalinkite oficialų „Ubuntu“ „Firefox“ PPA. Tai teikia naujausius naršyklės pataisymus ir versijų atnaujinimus daug greičiau nei „Ubuntu“. Dėl šių greitų atnaujinimų galėsite atsikratyti profilio klaidos.
Norėdami pridėti APS, naudokite add-apt-saugykla komanda žemiau.
sudo add-apt-repository ppa: ubuntu-mozilla-security / ppa
2 žingsnis: Pridėjus naują „Firefox“ PPA prie „Ubuntu“, laikas atnaujinti programinės įrangos šaltinius. Naudojant atnaujinti komanda, atnaujinkite „Ubuntu“ sistemą, kad ji galėtų pamatyti naująjį „Firefox“ PPA.
sudo apt atnaujinimas
3 veiksmas: Kartą atnaujinti komanda vykdoma, „Ubuntu“ pamatys naują „Firefox“ naujinį. Čia galite įdiegti naująjį „Firefox“ naujinį naudodami patobulinti komanda žemiau.
sudo apt atnaujinimas
Įdiegę naują atnaujinimą paleiskite „Firefox“ iš naujo. Jei viskas išsispręs, klaida nebebus rodoma ir turėsite prieigą prie savo senojo „Firefox“ profilio duomenų!
Ar atnaujinant „Firefox“ klaida neištaisyta? Išbandykite kitas šiame straipsnyje išvardytas parinktis, kad išspręstumėte problemą!
2 variantas - sukurkite naują naršyklės profilį ir vėl sinchronizuokite
Jei atnaujinę „Firefox“ Ubuntu nepašalinsite klaidos, yra dar vienas būdas: sukurkite naują „Firefox“ profilį ir prisijunkite prie „Firefox Sync“, kad atsisiųstumėte naršyklės duomenis. Štai kaip tai padaryti.
Pirmiausia paspauskite Alt + F2 klaviatūroje, kad atidarytumėte greito paleidimo langą. Tada greito paleidimo lange parašykite komandą „Firefox“ - „ProfileManager “. Ši komanda paleis jūsų naršyklę su GUI, leidžiančia valdyti profilius.

„Firefox“ - „ProfileManager “
Kai „Firefox“ profilio tvarkyklė bus atidaryta, vykdykite išsamias instrukcijas, pateiktas žemiau.
1 žingsnis: Pirmą kartą paleidę „Firefox“ profilių tvarkytuvę, turėtumėte pamatyti tik vieną profilį. Šis profilis yra tas, kuriame yra jūsų seni duomenys, kurie nebus atidaryti naudojant „Firefox“. Nepaisykite šio profilio ir raskite mygtuką „Sukurti profilį“.

2 žingsnis: Spustelėję mygtuką „Sukurti naują profilį“ pamatysite „Sukurti profilio vedlį“. Norėdami pereiti į kitą puslapį, spustelėkite mygtuką „Kitas“.
3 veiksmas: Kitame puslapyje suraskite laukelį „Įveskite naują profilio pavadinimą“ ir spustelėkite jį pele. Iš ten įveskite profilio vardą. Norėdami gauti geriausius rezultatus, išbandykite savo vardą, slapyvardį arba vartotojo vardą.

4 veiksmas: Parašę naują profilio vardą, spustelėkite mygtuką „Baigti“, kad sukurtumėte jį numatytajame „Ubuntu“ „Firefox“ kataloge. Arba, jei esate „Firefox“ ekspertas, suraskite mygtuką „Pasirinkti aplanką“, kad sukurtumėte profilį tinkintoje vietoje.
5 veiksmas: Sukūrę naują profilį, būsite grąžinti į „Firefox“ profilių tvarkytuvę. Šiuo metu profilių tvarkytuvėje raskite seną „Firefox“ profilį ir pele pasirinkite.
6 veiksmas: Su pele pasirinkę seną „Firefox“ profilį, suraskite mygtuką „Trinti profilį“, kad pašalintumėte iš sistemos seną, neveikiantį naršyklės profilį.
7 veiksmas: Su pele pasirinkite visiškai naują „Firefox“ profilį. Tada raskite žymimąjį laukelį „Naudokite pasirinktą profilį neprašydami paleidžiant“ ir pažymėkite jį.

8 veiksmas: „Firefox“ profilių tvarkytuvėje raskite mygtuką „Pradėti„ Firefox “ir pasirinkite jį pele, jei norite paleisti naršyklę naudodami naujai sukurtą naršyklės profilį.
9 veiksmas: Paleidę „Firefox“ naršyklę su naujuoju profiliu, pamatysite pasveikinimo ekraną. Perskaitykite informaciją ekrane, kad susipažintumėte su savo naujuoju profiliu. Tada, kai baigsite skaityti, viršuje dešinėje raskite vartotojo meniu ir spustelėkite jį pele.
10 veiksmas: „Firefox“ vartotojo meniu suraskite mygtuką „Prisijungti prie sinchronizavimo“ ir spustelėkite jį pele. Spustelėję „Prisijungti prie sinchronizavimo“, pateksite į „Firefox Sync“ prisijungimo puslapį.

11 veiksmas: „Firefox“ prisijungimo puslapyje prisijunkite prie savo sinchronizavimo paskyros. Prisijungus, visi naršyklės duomenys iš seno profilio bus atsisiųsti į naują profilį!
Paieška
Naujausios žinutės
Visiškai ištrinkite vartotoją kartu su susijusiu namų katalogu „Ubuntu Linux“
Kai kuriate vartotoją Ubuntu, atitinkamas katalogas sukuriamas sist...
Išvalykite „Ubuntu“ ir pašalinkite dublikatus naudodami „FSlint“ („FileSystem Lint“)
„FSlint“ („FileSystem Lint“) yra puiki programa, leidžianti identif...
Įdiekite ir naudokite „Qorganizer“ „Ubuntu Linux“
„Qorganizer“ yra bendras įrankis, teikiantis organizacines priemone...