Kaip įdiegti „Plex“ serverį „Raspberry Pi 4“
Įdiegti „Plex“ ant „Raspberry Pi 4“ yra įmanoma, nors tai šiek tiek užtrunka, nes „Plex“ kūrėjai nesiūlo lengvai atsisiunčiamo paketo „Raspberry Pi“ vartotojams. Vietoje to, „Plex“ įdiegiamas „Raspberry Pi 4“ per trečiųjų šalių programinės įrangos saugyklą.
Atminkite, kad „Plex“ ant „Raspberry Pi“ reikalinga „Rasbian Lite“, „Raspbian“ versija, be darbalaukio aplinkos. Norėdami gauti informacijos apie tai, kaip nustatyti „Rasbian“ savo „Raspberry Pi 4“, apsilankykite oficialioje „Raspberry Pi“ dokumentacijoje. Tai padės išsamiai paaiškinti sąrankos procesą.
Be „Raspbian“, „Plex“ reikalinga ir greita SD kortelė, kad ji tinkamai veiktų. Jei turite lėtesnę SD kortelę ir planuojate joje naudoti „Plex“, apsvarstykite galimybę įsigyti vieną iš žemiau pateiktų kortelių. Tai žymiai pagerins medijos atkūrimo našumą.
Naudojate „Raspberry Pi 3“? Mes turime vadovas ir tam.
„Raspbian“ atnaujinimas

Pirmasis „Plex“ įdiegimo „Raspberry Pi 4“ žingsnis yra pagrindinės operacinės sistemos atnaujinimas. Kodėl? Pasenusi operacinė sistema reiškia, kad jūsų Pi neveikia su naujausiais programinės įrangos atnaujinimais, branduolio pataisomis ir programinės įrangos pataisomis. Be pleistrų, tai paveikia našumą ir stabilumą. Atnaujinti
Raspbian, vykdykite toliau pateiktas nuoseklias instrukcijas.1 žingsnis: Prijunkite HDMI laidą prie monitoriaus, kad galėtumėte peržiūrėti Raspbian teksto pultą savo Raspberry Pi 4. Taip pat būtinai prijunkite klaviatūrą, kad galėtumėte įvesti komandas.
2 žingsnis: Prijunkite eterneto laidą prie savo „Raspberry Pi 4“, kad jis turėtų prieigą prie interneto. „Plex“ prieglobai nerekomenduojamas „WiFi“ ryšys, nes jie dažniausiai yra nepatikimi.
3 veiksmas: Įjunkite „Raspberry Pi 4“ ir leiskite jam įsijungti. Kai pateksite į prisijungimo ekraną, įveskite pi vartotojui ir aviečių slaptažodį.
4 veiksmas: Vykdykite tinkamas atnaujinimas komanda atnaujinti „Raspbian“ programinės įrangos šaltinius ir patikrinti, ar laukiama atnaujinimų ar programinės įrangos pataisų.
sudo apt atnaujinimas
5 veiksmas: Vykdykite tinkamas atnaujinimas komanda įdiegti laukiančius programinės įrangos naujinius ar pataisas. Atminkite, kad kadangi „Raspberry Pi 4“ yra daug lėtesnis nei įprastas nešiojamas ar stalinis kompiuteris, šis atnaujinimo procesas gali užtrukti keletą minučių.
6 veiksmas: Vykdykite perkrauti komanda iš naujo paleiskite „Raspberry Pi 4“, nes kai kuriems atnaujinimams gali prireikti sistemos paleisti iš naujo.
7 veiksmas: Prisijunkite naudodami vartotojo vardą pi ir slaptažodį aviečių ir pereikite prie kito vadovo skyriaus.
Nustatykite „Plex“ saugyklą
Norint pasiekti „Plex“ saugyklą „Raspbian“, reikia įdiegti „apt-transport-https“, nes „Plex“ programinės įrangos saugykla veikia HTTPS režimu, o „Raspbian“ paketo tvarkyklė pagal nutylėjimą negali valdyti HTTPS.
Norėdami įdiegti paketą „apt-transport-https“, naudokite šią terminalo komandą.
sudo apt įdiegti apt-transport-https
Įdiegus paketą „apt-transport-https“, laikas pridėti prie sistemos „Plex“ saugyklos užšifruotą raktą. Naudojant wget komanda, atsisiųskite raktą.
wget https://downloads.plex.tv/plex-keys/PlexSign.key
Pridėkite raktą prie sistemos naudodami:
sudo apt-key pridėti PlexSign.key
Pridėjus „Plex“ raktą, laikas pridėti „Plex“ trečiosios šalies programinės įrangos saugyklą prie „Raspbian“. Naudojant aidas komanda žemiau, pridėkite repą.
echo 'deb https://downloads.plex.tv/repo/deb viešasis pagrindinis '| sudo tee /etc/apt/sources.list.d/plexmediaserver.list
Dabar, kai jūsų „Raspberry Pi 4“ yra nustatyta „Plex“ programinės įrangos saugykla, paleiskite dvi žemiau pateiktas komandas, kad įdiegtumėte serverio programinę įrangą.
sudo apt atnaujinimas
sudo apt install plexmediaserver
„Plex“ nustatymas
Dabar, kai „Plex“ programa yra įdiegta jūsų „Raspberry Pi“, laikas viską susitvarkyti. Norėdami pradėti, eikite į nešiojamąjį ar stalinį kompiuterį ir atidarykite naršyklės langą (tai veiks ir išmaniajame telefone ar planšetiniame kompiuteryje). Naršyklės lange eikite į šį URL.
Atminkite, kad turėsite žinoti savo Raspberry Pi 4 IP adresą. Norėdami sužinoti šią informaciją, parašykite ip addr parodyti | grep 192.168 gnybtų konsolėje. Arba patikrinkite maršrutizatoriaus IP informaciją.
„Raspberrypi-ip“ adresas: 32400 / internetas / index.html #
Patekę į interneto vartotojo sąsają, grįžkite į „Raspberry Pi 4“ ir į USB 3.0 prievadą įjunkite išorinį USB standųjį diską (arba „flash drive“) su jame esančiais medijos failais. Tada paleiskite lsblk komanda parodyti visų pridėtų saugojimo įrenginių atspaudus.
Viduje konors lsblk išvestis, bus jūsų USB kietasis diskas arba „flash drive“ /dev/sda, nebent prijungtas daugiau nei vienas USB įrenginys. Jei jūsų prietaiso nėra /dev/sda, Prašau vykdykite šį vadovą norėdami gauti daugiau informacijos.
Kai supratote, kad USB kietasis diskas yra /dev/sda, turėsite sužinoti, kiek skaidinių galima naudoti. Norėdami rasti pertvaras, žiūrėkite žemiau /dev/sda viduje konors lsblk rodmenis. Daugelyje USB standžiųjų diskų ir USB atmintinių yra vienas skaidinys. Raspberry Pi šis skaidinys turėtų pasirodyti kaip /dev/sda1.
Pastaba: siekdami geriausių rezultatų įsitikinkite, kad jūsų USB kietasis diskas arba USB atmintinė yra suformatuoti „Ext4“ failo formatu.
Ar kyla problemų nustatant informaciją apie „Raspberry Pi“ skaidinius? Prašau vykdykite šį vadovą šia tema. Tai peržengia, kaip reikia skaityti lsblk tinkamai.
Suradę informaciją apie diską, naudokite mkdir komanda sukurti aplanką /srv/. Šiame aplanke bus įrengta jūsų laikmena.
sudo mkdir -p / srv / usb-media /
Tada turite pridėti USB diską /srv/usb-media/ katalogą. Naudojant kalnas komanda, prijunkite diską.
„sudo“ kalnas / dev / sda1 / srv / usb-media /
Prijungus pavarą prie /srv/usb-media/, laikas pridėti savo USB disko įrašą prie /etc/fstab kad ji visada būtų prieinama, net ir perkėlus. Raspberry Pi terminalo konsolėje parašykite šias komandas.
Pastaba: žemiau pateiktame komandos pavyzdyje kaip failų sistemą nurodome „Ext4“. Jei jūsų USB standžiajame diske arba USB atmintinėje naudojama kita failų sistema, paleiskite lsblk -f ir suraskite failų sistemos tipą stulpelyje FSTYPE, kurį naudoja jūsų įrenginys.
sudo -s echo '' >> / etc / fstab echo '# USB laikmenų diskas' >> / etc / fstab. echo '/ dev / sda1 / srv / dev-disk-by-label-Data ext4 numatytosios reikšmės, nofail 0 2' >> / etc / fstab
Įjungę savo diską /etc/fstab, grįžkite į interneto naršyklę ir vykdykite toliau pateiktas nuoseklias instrukcijas, kad pridėtumėte laikmeną prie savo bibliotekos.
1 žingsnis: Prisijunkite prie „Plex“ vartotojo sąsajos naudodami „Plex“ paskyrą. Taip pat galite prisijungti naudodami kitas paskyras, tokias kaip „Google“ ar „Facebook“.

2 žingsnis: Prisijungę būsite paraginti pridėti laikmeną. Naršykite TV laidas ir filmus /srv/usb-media/ ir spustelėkite „Kitas“.
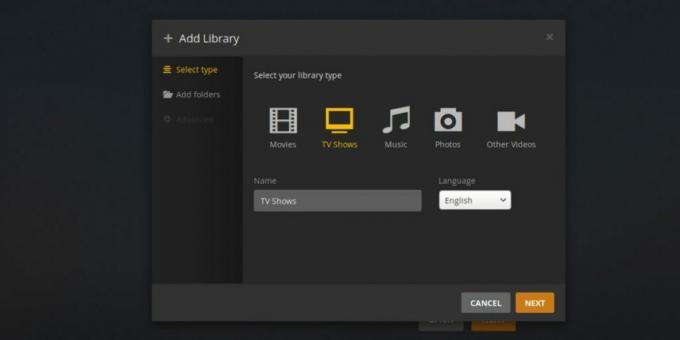
3 veiksmas: Kai spustelėsite mygtuką „Kitas“, „Plex“ lėtai apdoros ir pridės laikmenas į savo biblioteką. Atsisėskite ir būkite kantrūs.

Kai „Plex“ bus baigta apdoroti laikmeną, spustelėkite „Atkurti“ ir mėgaukitės laikmena iš savo „Raspberry Pi 4“!
Paieška
Naujausios žinutės
Kaip įdiegti patogų garso knygos grotuvą Linux
Reikia modernaus „Audiobook“ grotuvo, skirto „Linux“ darbalaukiui? ...
Kaip naudoti „Linux“ branduolį 5 Ubuntu 18.04 LTS
„Ubuntu 18.04 LTS“ yra dabartinė stabili „Canonical“ „Linux“ operac...
Įdiekite ir naudokite „PCMan“ failų tvarkyklę „Ubuntu Linux“
Kaip jūs visi žinote, kad „Nautilus“ yra numatytasis „Ubuntu“ failų...



