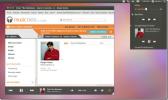Kaip įdiegti „Beaker“ naršyklę „Linux“
„Beaker“ naršyklė yra „eksperimentinė“ naujos kartos interneto naršyklė, skirta „Mac“, „Linux“ ir „Windows“, kuri įdiegus vartotojams suteikia galimybę priglobti, atsisiųsti ir platinti tinklalapius ir failus. Visi „Beaker“ duomenys yra paskirstomi naudojant „Dat P2P“ protokolą. Šis protokolas vis dar yra palyginti naujas, tačiau žada leisti visiems kurti ir dalytis duomenimis internete nereikia jaudintis dėl privatumo ar išlaidų.
„Beaker“ turi puikų „Linux“ palaikymą, o kūrėjai tai aiškiai paaiškina savo dokumentuose. Šiame vadove mes jums parodysime, kaip programą įjungti visose pagrindinėse „Linux“ operacinėse sistemose.
„Ubuntu“ / „Debian“ instrukcijos

„Beaker“ nėra atsisiunčiama DEB paketas failą galima atsisiųsti. Taigi, jei esate „Ubuntu“ ar „Debian“ vartotojas ir norite gauti savojo naršyklės versiją, veikiančią be „AppImage“, turite sudaryti šaltinio kodą.
Sudaryti „Beaker“ naršyklės šaltinio kodą yra gana paprasta. Jis turi labai mažai priklausomybių, todėl garantuoja, kad veiks.
Norėdami gauti priklausomybes, įdiegtas „Ubuntu“ ar „Debian Linux“, atidarykite terminalo langą paspausdami
„Ctrl“ + „Alt“ + T arba „Ctrl“ + „Shift“ + T. Tada įveskite komandas į konsolės langą.sudo apt install libtool m4 make g ++ git npm
Arba paleiskite „Debian“:
sudo apt-get install libtool m4 make g ++ git npm
Kadangi yra įdiegtos ir paruoštos naudoti „Beaker“ naršyklės priklausomybės, laikas atsisiųsti šaltinio kodą iš projekto „GitHub“ puslapio.
git klonas https://github.com/beakerbrowser/beaker.git
Naudojant Kompaktinis diskas komandą, pakeiskite terminalo darbinį katalogą iš namų aplanko (~ /) į naujai sukurtą „stiklinės“ katalogą.
cd ~ / stiklinė
Naujojo „stiklinės“ kodo aplanke naudokite npm įdiegti įdiegti visus reikalingus modulius.
npm įdiegti
Kai npm įdiegti komanda baigta, naudoti npm paleisti atstatyti baigti kodo kūrimo procesą.
npm paleisti atstatyti
Pasirūpinę kodu, turite sukurti paleidimo scenarijų su toliau pateiktomis komandomis. Tačiau atminkite, kad kai gaunate penktą komandą, redaguokite /home/Vartotojo vardas/menzūra ir pakeiskite „vartotojo vardą“ į tikrąjį „Linux“ asmeninio vartotojo vardą.
sudo -s
palieskite / usr / bin / stiklinės naršyklę. echo '#! / bin / bash /'> / usr / bin / menzūra-naršyklė. echo '' >> / usr / bin / stiklinės naršyklė. echo 'cd / namai /Vartotojo vardas/ menzūra / '>> / usr / šiukšliadėžė / stiklinė-naršyklė. echo '' >> / usr / bin / stiklinės naršyklė. echo 'npm start' >> / usr / bin / stiklinės naršyklė. „chmod“ + x / usr / šiukšliadėžė / viryklė
Atsijunkite nuo pagrindinio vartotojo paleisdami išėjimas komanda. Tada naudokite wget norėdami patraukti „Beaker“ naršyklės piktogramos vaizdą.
išėjimas
CD ~ / stiklinės įtaisas https://i.imgur.com/3mCUpiH.png -O stiklinė.png
Sukurkite naują darbalaukio nuorodą naudodami liesti komanda. Tada atidarykite „Beaker.desktop“ naudodami „Nano“.
„sudo touch“ /usr/share/applications/beaker-browser.desktop
„sudo nano /usr/share/applications/beaker-browser.desktop“
Įklijuokite šį kodą į „Nano“ teksto rengyklę. Būtinai apžiūrėkite ir suraskite Ikona = / namai/username/stiklinė / stiklinė.png ir pakeiskite „vartotojo vardą“ naudodami „Linux“ kompiuterio vartotojo vardą.
[Stalinis įrašas]
Vardas = „Beaker“ naršyklė
Komentaras = eksperimentinė interneto naršyklė.
Exec = "/ usr / bin / stiklinės naršyklė"% U
Terminalas = klaidingas
Tipas = taikymas
Ikona = / namai/username/stiklinė / stiklinė.png
GenericName = Žiniatinklio naršyklė
MimeType = tekstas / html; tekstas / xml; aplikacija / xhtml + xml; aplikacija / xml; aplikacija / rss + xml; aplikacija / rdf + xml; atvaizdas / gif; vaizdas / JPEG $
Kategorijos = tinklas;
Išsaugokite „Nano“ pakeitimus paspausdami „Ctrl“ + O klaviatūroje. Tada uždarykite Nano su „Ctrl“ + X.
Uždarę „Nano“, naudokite chmod komanda atnaujinti spartiojo klavišo teises. Tada atnaujinkite „Beaker“ darbalaukio nuorodų teises naudodami chmod komanda.
sudo chmod + x /usr/share/applications/beaker-browser.desktop
Atnaujinę leidimus galėsite paleisti „Beaker P2P“ žiniatinklio naršyklę „Ubuntu“ ar „Debian“, eidami į darbalaukio programos meniu „Internetas“.
„Arch Linux“ instrukcijos
Beaker yra ant AUR, kaip jūs galite tikėtis. Jei norite, kad jis veiktų, turėsite įdiegti keletą paketų. Tiksliau, „Git“ ir „Base-devel“. Norėdami įdiegti šiuos paketus, paleiskite terminalo langą. Tada žemiau įveskite „Pacman“ paketo komandą.
sudo pacman -S git base-devel
Įdiegę du paketus, atsisiųskite ir sukurkite „Trizen AUR“ pagalbininką naudodami gitklonas komanda. Dėl to „Beaker“ ir jo priklausomybes nuo diegimo bus galima įdiegti daug greičiau.
git klonas https://aur.archlinux.org/trizen.git. cd trizen. makepkg -sri
Nustatę „Trizen“, naudokitės ja, norėdami įdiegti „Beaker AUR“ paketą. Atminkite, kad kai naudosite šį įrankį, jis taip pat atsisiųs ir gaus reikiamas priklausomybes nuo kūrimo laiko.
trizen -S stiklinė-naršyklė-bin
„Fedora“ / „OpenSUSE“ instrukcijos

Jei esate „Fedora“ ar „OpenSUSE“ vartotojas ir norite naudoti „Beaker“ naršyklę, bet jums nepatinka „AppImage“, vienintelis būdas yra kurti iš šaltinio. Laimei, kūrėjas pateikia priklausomybės failus, kurių reikia „Redhat“ pagrindu sukurtiems „Linux“ paskirstymo vartotojams.
Norėdami įdiegti priklausomybes, turite pradėti terminalo sesiją naudodami „Ctrl“ + „Alt“ + T arba „Ctrl“ + „Shift“ + T klaviatūros derinys.
Kai atidarysite terminalo sesiją, vykdykite „Fedora“ arba „OpenSUSE“ diegimo instrukcijas.
Fedora
sudo dnf install libtool m4 make gcc-c ++ git npm
„OpenSUSE“
sudo zypper install libtool m4 make gcc-c ++ npm8
Nustatomos priklausomybės. Atėjo laikas naudoti git klonas komanda atsisiųsti naujausią „Beaker“ versiją iš projekto „GitHub“.
git klonas https://github.com/beakerbrowser/beaker.git
cd ~ / stiklinė. npm įdiegti
Sukurkite „Beaker“ versiją naudodami npm paleisti atstatyti komanda.
npm paleisti atstatyti
Tada sukurkite paleidimo scenarijų.
Pastaba: redaguoti /home/Vartotojo vardas/menzūra penktoje eilutėje ir pakeiskite jį į vartotojo vardą kompiuteryje, kuriame naudojate „Beaker“.
su -
palieskite / usr / bin / stiklinės naršyklę. echo '#! / bin / bash /'> / usr / bin / menzūra-naršyklė. echo '' >> / usr / bin / stiklinės naršyklė. echo 'cd / namai /Vartotojo vardas/ menzūra / '>> / usr / šiukšliadėžė / stiklinė-naršyklė. echo '' >> / usr / bin / stiklinės naršyklė. echo 'npm start' >> / usr / bin / stiklinės naršyklė. „chmod“ + x / usr / šiukšliadėžė / viryklė
Išeikite iš „Root“ vartotojo naudodami išėjimas komanda.
išėjimas
Atsisiųskite piktogramų failą į ~ / stiklinės aplanką naudodami wget.
CD ~ / stiklinės įtaisas https://i.imgur.com/3mCUpiH.png -O stiklinė.png
Naudoti liesti komandą ir sukurkite naują „Beaker“ spartųjį failą.
„sudo touch“ /usr/share/applications/beaker-browser.desktop
Atidarykite failą „Nano“.
„sudo nano /usr/share/applications/beaker-browser.desktop“
Įklijuokite žemiau esantį kodą į „Nano“.
Pastaba: rasti Ikona = / namai/username/stiklinė / stiklinė.png ir pakeiskite „vartotojo vardą“ į savo „Linux“ kompiuterio vartotojo vardą.
[Stalinis įrašas]
Vardas = „Beaker“ naršyklė
Komentaras = eksperimentinė interneto naršyklė.
Exec = "/ usr / bin / stiklinės naršyklė"% U
Terminalas = klaidingas
Tipas = taikymas
Ikona = / namai/username/stiklinė / stiklinė.png
GenericName = Žiniatinklio naršyklė
MimeType = tekstas / html; tekstas / xml; aplikacija / xhtml + xml; aplikacija / xml; aplikacija / rss + xml; aplikacija / rdf + xml; atvaizdas / gif; vaizdas / JPEG $
Kategorijos = tinklas;
Išsaugokite „Nano“ pakeitimus paspausdami „Ctrl“ + O ir išeikite iš redaktoriaus naudodami „Ctrl“ + X. Tada atnaujinkite „Beaker“ darbalaukio nuorodų teises naudodami chmod komanda.
sudo chmod + x /usr/share/applications/beaker-browser.desktop
Jei leidimai atnaujinami teisingai, galėsite paleisti „Beaker“ naršyklę atidarydami programos meniu skyrių „Internetas“.
„AppImage“ instrukcijos

Geriausias būdas naudoti „Beaker“, bent jau kūrėjo teigimu, yra per „AppImage“ failą jų svetainėje. Suprantama, kodėl jie nori, kad vartotojai atsiųstų savo programą tokiu būdu. „AppImages“ pašalina poreikį sudaryti kodą. Norėdami gauti ranką dėl „AppImage“ išleidimo, atidarykite terminalo langą. Tada failui atsisiųsti naudokite komandą wget.
wget https://github.com/beakerbrowser/beaker/releases/download/0.8.2/beaker-browser-0.8.2-x86_64.AppImage
Perkelkite failą „Beaker AppImage“ į naują aplanką „AppImages“, kad apsaugotumėte jį nuo atsitiktinio ištrynimo.
„mkdir -p ~“ / „AppImages“ „mv“ viryklė-naršyklė-0.8.2-x86_64.AppImage ~ / „AppImages“
Atnaujinkite „AppImage“ leidimo leidimus naudodami chmod.
sudo chmod + x ~ / „AppImages“ / viryklė-naršyklė-0.8.2-x86_64.AppImage
Pirmą kartą paleiskite programą šiomis komandomis.
cd ~ / „AppImages ./beaker-browser-0.8.2-x86_64.AppImage
Ekrane pasirodžiusiame raginime pasirinkite parinktį „taip“, kad „AppImage“ dialogo lange būtų galima sukurti naują darbalaukio nuorodą. Tada grįžkite į terminalą ir paspauskite „Ctrl“ + C uždaryti. Nuo šiol turėtumėte galėti paleisti „Beaker“, eidami į programos meniu skyrių „Internetas“.
Paieška
Naujausios žinutės
„Google“ muzika naudojant „Ubuntu“ sistemos dėklo garso meniu su „Google Music Frame“
Po kelių savaičių mes padengėme „Google“ muzikos tvarkyklė, skirta ...
Įdiekite „Linux Mint Mate Desktop“ Ubuntu 11.10
Dėl dažnų „Unity“ problemų ir vartotojo sąsajos nuostatų, daugelis ...
6 geriausios „Linux“ piktogramų temos
Puikus būdas išplėsti „Linux“ darbalaukį yra pakeisti jo piktogramo...