Kaip pasiekti nuotraukas ir vaizdo įrašus "iPhone" naudojant "Linux"
Skirtingai nuo „Android“ „iPhone“ vartotojams sunkiau pasiekti savo įrenginius „Linux“. Tiesa, kad 2017 m. Tokie platinimai, kaip „Ubuntu“, pagerino „Apple“ išmaniųjų telefonų palaikymą, tai jokiu būdu nėra tobulas. Dažnai neužtenka vien prijungti „iPhone“ ir norint tinkamai veikti, reikia atlikti keletą papildomų veiksmų. Štai kodėl šiame straipsnyje paaiškinsime, kaip pasiekti „iPhone“ naudojant „Linux“.
SPOILER ALERT: Slinkite žemyn ir žiūrėti vaizdo įrašą šio straipsnio pabaigoje.
„iFuse“
Geriausias būdas pasiekti „iPhone“ vidinę „iPhone“ saugyklą yra „iFuse“. Įrankis leidžia labai lengvai pasiekti failus bet kuriame „iOS“ įrenginyje, naudojant saugiklių failų sistemą. Šis sprendimas jokiu būdu nėra tobulas, tačiau kadangi nėra savaiminio būdo skaityti „iOS“ įrenginį „Linux“, tai yra geriausia iš blogos situacijos.
Montavimas
„IFuse“ įdiegti daugumoje „Linux“ operacinių sistemų yra nesunku. Tam, kad viskas būtų įmanoma, ji naudojasi libmobiledevice programinės įrangos biblioteka, todėl vartotojams nereikia „įkalinti“ savo prietaisų. Štai kaip jį įdiegti „Linux“ paskirstyme.
Ubuntu
sudo apt install ifuse
Debian
sudo apt-get install ifuse
„Arch Linux“
sudo pacman -S jei naudojate
Fedora
sudo dnf įdiegti jei naudojate
„OpenSUSE“
Paprasčiausias būdas įdiegti „iFuse“ įrankį norint atidaryti SUSE yra per OBS sistemą. Sekite šią nuorodą ir spustelėkite įdiegimo vienu spustelėjimu mygtuką. „iFuse“ platinamas visoms dabartinėms „Open SUSE Linux“ versijoms.
Kurkite kitoms „Linux“
Įsigyti „iFuse“ ne pagrindinėse „Linux“ operacinėse sistemose neturėtų būti sunku, nes įrankis yra vienintelis būdas, kuriuo vartotojai gali naudotis platformos „iOS“ įrenginių failų sistemomis. Norėdami ją įdiegti, patikrinkite savo paketo tvarkyklę, ieškokite „ifuse“ ir įdiekite. Jei dėl kokios nors priežasties ši programinė įranga nėra įtraukta į OS programinės įrangos saugyklas, vykdykite toliau pateiktas instrukcijas, kad sukurtumėte programinę įrangą ir įdiegtumėte ją rankiniu būdu.
Norėdami pradėti kurti, įsitikinkite, kad įdiegėte šiuos paketus. Atminkite, kad paketų pavadinimai gali skirtis priklausomai nuo operacinės sistemos. Geriausia yra ieškoti šiais pavadinimais: git, usbmuxd, make, autoheader, automake, autoconf, libtool, pkg-config ir gcc.
Kai bus įdiegta visa programinė įranga, reikalinga „iFuse“ kurti, naudokite „git“ įrankį, kad atsisiųstumėte šaltinio kodą.
git klonas https://github.com/libimobiledevice/ifuse.git
Tada naudokite komandą CD, kad įvestumėte šaltinio kodo katalogą, kad būtų galima pradėti kompiliavimo procesą.
cd ifuse
Pirmasis „iFuse“ sudarymo proceso žingsnis yra automatinio įrankio paleidimas.
./autogen.sh
Po autogeno paleiskite konfigūravimo įrankį. Konfigūracija nuskaitys jūsų asmeninį kompiuterį ir viskas bus paruošta kompiliavimui. Bus ieškoma tokių dalykų kaip operacinės sistemos versija, branduolio versija ir kt.
./konfigūracija
Kai konfigūracija baigs darbą, gali prasidėti pirmasis komponavimo proceso etapas.
padaryti
Galiausiai baigkite kompiliavimo procesą iš naujo paleisdami „make“ su „make install“. Tai paims šaltinio kodą ir įdės į sistemą surinktą jo versiją.
sudo make install
Naudojant „iFuse“
„iFuse“ nėra programa. Tai failų sistema, tyliai veikianti fone. Kai įrankis bus įdiegtas „Linux“, „iOS“ įrenginiai galės lengvai bendrauti su „Linux“ pagrįsta operacine sistema. Norėdami pasiekti failus, atlikite šiuos veiksmus.

1 žingsnis: Atidarykite failų tvarkyklę.
2 žingsnis: Prijunkite savo „iPhone“, „iPad“ ar „iPod touch“ įrenginį prie savo „Linux“ asmeninio kompiuterio.
Prijungę įrenginį, atrakinkite jį ir spustelėkite ekrane rodomą raginimą „pasitikėti“. Svarbu, kad pasitikėtumėte asmeniniu kompiuteriu, kad jūsų įrenginys yra prijungtas prie kompiuterio, kitaip „iFuse“ nepavyks pasiekti įrenginio, todėl turėsite jį atjungti ir vėl tai padaryti.
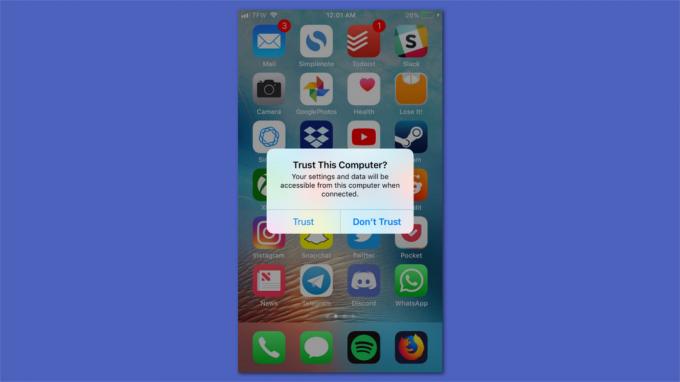
3 žingsnis: Jei „iFuse“ sėkmingai prisijungs, jūsų „iOS“ įrenginys bus rodomas failų tvarkyklėje kaip prijungtas įrenginys. Spustelėkite jį, jei norite naršyti jame esančius failus. Būkite atsargūs, kad kartais jis gali užsiblokuoti. Tai neišvengiama, nes „Apple“ produktai neturi oficialios „Linux“ palaikymo. Naudokite savo rizika.
Shotwell
„iFuse“ yra geras būdas lengvai pasiekti „Apple“ įrenginio duomenis „Linux“. Beje, tai nėra tiesioginis procesas. Jei norite pasiekti „iOS“ įrenginyje esančias nuotraukas ir vaizdo įrašus „Linux“, bet nenorite bendrauti su failų tvarkykle, apsvarstykite galimybę įdiegti „Shotwell“ nuotraukų tvarkyklę. Jis gali naudoti „iFuse“ ir kartu su juo automatiškai importuoti paveikslėlius ir vaizdo įrašus.
Ubuntu
sudo apt įdiegti
Debian
sudo apt-get įdiegti „shotwell“
„Arch Linux“
sudo pacman -S nušautas
Fedora
sudo dnf įdiegti „shotwell“
Atidarykite SUSE
„sudo zypper“ įdiegti „shotwell“
Kitos Linux
„Shotwell“ yra populiarus nuotraukų valdymo sprendimas „Linux“. Dėl to jis yra beveik visose „Linux“ operacinėse sistemose. Įdiekite jį ieškodami paketo tvarkyklės pagal „shotwell“. Arba ieškokite „Gnome“ programinės įrangos (arba bet kurios programinės įrangos naršyklės įrankio) ir įdiekite ją tokiu būdu. Nerandate? Atsisiųskite jį iš svetainės!
Naudojant „Shotwell“

Kaip ir „iFuse“, „Shotwell“ iš tikrųjų nereikia jokios konfigūracijos, kai ji bus įdiegta. Įjungus „iOS“ įrenginį (jei įdiegta „iFuse“) pasirodys iššokantis langas. Iššokančiame ekrane bus klausiama, ar norite automatiškai importuoti paveikslėlius į savo biblioteką. Spustelėkite mygtuką, jei norite leisti. Netrukus „Shotwell“ importuos visas nuotraukas į kompiuterį.
Paieška
Naujausios žinutės
Kaip sukurti ar sukurti DVD filmo atsarginę kopiją naudojant
Ar jūs kada nors atsidūrėte tokioje situacijoje, kai jums reikia pa...
Kaip įdiegti „NotePad ++“ „Linux“
„Notepad ++“ yra vienas populiariausių teksto redaktorių „Windows“....
„Mounty“: pritvirtinkite disko vaizdus naudodami „App-Indicator“ meniu programėlę „Ubuntu Linux“
Anksčiau apdengėme „Ubuntu“ disko tvirtinimo įrankį, žinomą kaip „F...



