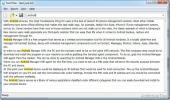Konvertuokite ir naudokite savo fizinę mašiną naudodami „VMware“, „VirtualBox“ ir „Virtual PC“
„Virtual Machine“ programinė įranga, tokia kaip „VirtualBox“, „Virtual PC“, „Parallels“, „VMware“ ir kt., Teikia naudą ne tik paleidimui daugialypę virtualią aplinką pagrindinėje sistemoje, tačiau taip pat leidžia kurti ir konfigūruoti mašinas pagal reikalavimus. „Virtual Machine“ programinė įranga yra sukurta atsižvelgiant į aukščiausios klasės naudojimo reikalavimus, taigi, tokius programoms leidžiama visiškai valdyti visą įdiegtą aparatinę ir programinę įrangą komponentai. Nors mašinų virtualizacijos priemonės yra plačiai naudojamos operacinių sistemų, įskaitant „Windows“, „Mac OS X“ ir „Linux“, diskų vaizdams paleisti paskirstymų, jie neleidžia fizinio paversti virtualia mašina, kad visa sistema būtų naudojama virtualiose platformose aplinka. Šiandien mes pažvelgsime į paprasčiausią būdą konvertuoti vietinę mašiną į virtualią mašiną, o tada sukonfigūruoti ir paleisti ją kitose sistemose, naudojant virtualizacijos programinę įrangą.
Tarp turimos virtualizacijos programinės įrangos labiausiai laikoma „VMware Workstation“ galinga mašinos virtualizacijos programa, leidžianti vartotojams kaip svečiams paleisti tiek x86, tiek x64 OS leidimus mašinos. Nors tai yra mokama komunalinė priemonė, ji siūlo nemokamą
„VMware Player“ paleisti iš anksto sukonfigūruotas svečių sistemas pagrindiniame kompiuteryje. Kita vertus, „VirtualBox“ yra visiškai nemokama virtualizacijos programinė įranga, leidžianti vartotojams kurti, konfigūruoti ir paleisti virtualias mašinas savo sistemose. „VirtualBox“ palaiko virtualius kietuosius diskus ir OS vaizdus, sukurtus naudojant „VMware“, todėl jis gali sklandžiai paleisti svečių mašiną, sukonfigūruotą per „VMware“. Šiame įraše nurodysime, kaip sukurti vietinio kompiuterio VMware diską, tada naudoti jį „VMware“, „Virtual PC“ ir „VirtualBox“.
Pirmiausia jums reikia konvertavimo įrankio, kuris jūsų vietinę mašiną galėtų paversti virtualia mašina. „VMware“ teikia nemokamą paslaugą, vadinamą „VMware vCenter Converter“ fizinių ir virtualių mašinų konvertavimui. Jis turi galimybę sukurti visos sistemos „VMware Disk“ vaizdą, įskaitant įdiegtus diskus, vietinius diskus, sukonfigūruotus aparatinės ir programinės įrangos komponentus, įdiegtas programas ir dar daugiau.
Kai vietinis kompiuteris paverčiamas VMDK failu, jį galite naudoti kitoje operacinėje sistemoje, įskaitant „Mac OS X“ ir „Linux“ variantus. Programa pateikia paprastą konvertavimo vedlį, kuris paaiškina, kaip pasirinkti vietinę sistemą komponentai, tikslinės vietos ir tikslinė „VMware“ darbo vieta / grotuvas (virtualizacijos variantas), kuriame norite paleisti konvertuotą VMDK byla. Tai palaiko daugybę šaltinių iš trečiųjų šalių atvaizdų, įskaitant „Microsoft Hyper-V“, „Virtual Server“, „Virtual PC“, „Parallels“, „Norton Ghost“, „Acronis“, „Storage Craft“ ir dar daugiau. Programa taip pat teikia centrinę konversijų valdymo pultą, kuris padės organizuoti ir stebėti vietinių ir nuotolinių kompiuterių konvertavimo atvejus. Be to, ji atlieka atskirų duomenų kopijavimo operacijas pagal sektorius, norėdama klonuoti pasirinktus diskus. Disko klonavimo procesas netrukdo, ir jis neprašo vartotojų patvirtinti kopijavimo veiksmų konvertuojant vietinį kompiuterį į virtualų VMware disko vaizdą.
Norėdami pradėti, paleiskite „VMware vCenter Converter“ (atsisiųsti nuorodą pateikite įrašo apačioje) ir spustelėkite Konvertuoti mašiną įrankių juostoje.

Tai pradės Konversija burtininkas. Pirmasis žingsnis yra pasirinkti šaltinio, kurį norite sukurti, tipą (fizinę ar virtualią mašiną). Tai palaiko esamos mašinos (fizinės mašinos), VMware Infrastructure virtualiosios mašinos, VMware Workstation, Hyper-V Server ir kitų trečiųjų šalių virtualių mašinų pasirinkimą. Kadangi turite konvertuoti esamą mašiną į virtualią mašiną, pasirinkite Mašina su įjungimu šaltinio tipą išplečiamajame meniu, tada įgalinkite Ši vietinė mašina variantas.

Paspausdami galite peržiūrėti pasirinktos mašinos informaciją Peržiūrėkite išsamią informaciją apie šaltinį. Tai rodo pasirinkto įrenginio pavadinimą, mašinos tipą (virtualų ar fizinį), įdiegtą OS pasirinktame įrenginyje, RAM dydį, tūrio išdėstymą, bendrą sistemos dydį ir kitą su sistema susijusią informaciją. Patikrinę tikslinę fizinę mašiną, spustelėkite Uždaryti sekė Kitas mygtuką.

Kitame etape jis paprašys jūsų nurodyti tikslo tipą ir „VMware“ produktą. Pasirinkite „VMware Workstation“ ar kita virtualioji „VMware“ mašina parinktį kaip paskirties vietos tipą ir pasirinkite tikslinį „VMware“ produktą („VMware Workstation“, „VMware Player“, „VMware Server“ arba „VMware Fusion“). Baigę įveskite virtualiosios mašinos pavadinimą ir pasirinkite vietą, kur bus išsaugotas VMDK failas. Jei ketinate konvertuotą fizinę mašiną naudoti kitose sistemose, rekomenduojama VMDK failą išsaugoti išoriniame standžiajame diske. Tačiau norėdami paleisti virtualią mašiną vietinėje sistemoje, galite pasirinkti bet kurią vietą kietajame diske.

Kai pradiniai nustatymai bus sukonfigūruoti, vietinis kompiuterio naršyklė leis jums pasirinkti aplankus ir diskus, kurie bus įtraukti į VMDK failą. Čia galite išskirti vietinius diskus ir konfigūruoti sistemos komponentų parametrus, įskaitant procesorius, tinklus, procesoriaus droselių lygį ir dar daugiau.

Baigę spustelėkite „Kitas“, kad peržiūrėtumėte fizinio virtualaus kompiuterio konvertavimo suvestinę.

Spustelėjus Baigti, bus pradėtas konversijos procesas. Galite sustabdyti konvertavimą ir ištrinti užduotį iš įrankių juostos. Pagrindiniame lange rodoma išsami informacija apie vykdomas užduotis. Tai sukurs VMX (VMware Virtual Machine Configuration) failą kartu su VMware disko vaizdo failu, kad padėtų jums greitai paleisti konvertuotą fizinę mašiną į VMware Virtualizacija programinę įrangą.

Kai fizinė mašina paversta virtualia mašina, pereikite prie sistemos, kurioje norite paleisti konvertuotą fizinę mašiną. Paleiskite „VMware“ virtualizacijos programinę įrangą („VMware“ darbo stotį, „VMware Player“ ir kt.) Ir atidarykite VMX failą, kad paleistumėte konvertuojamos fizinės mašinos OS.
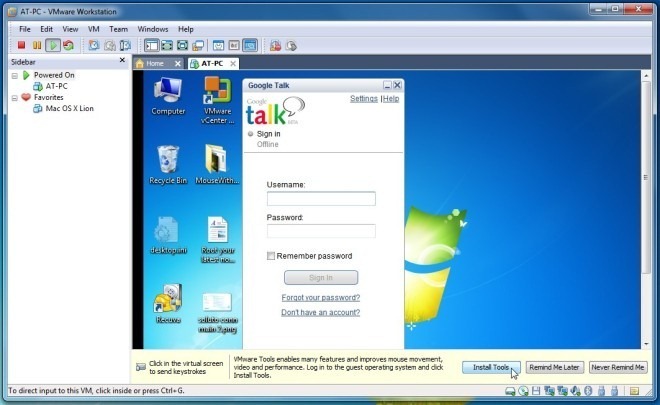
Kadangi „VirtualBox“ palaiko VMware VMDK talpyklos formatą, viskas, ko jums reikia, yra nurodyti VMDK failą, kuriame yra virtualioji mašina, kuriant virtualią mašiną, kad ji būtų paleista. Tam paleiskite „VirtualBox“ ir paspauskite Nauja įrankių juostoje.

Tai atsidarys Sukurkite naują virtualią mašiną burtininkas. Nurodykite virtualios mašinos, operacinės sistemos pavadinimą ir tada jos versiją. Jei kuriate „Windows 7“ virtualią mašiną, tiesiog įveskite „Windows 7“ ir ji automatiškai nustatys numatytąjį OS tipą.

Kitas žingsnis susijęs su maksimalaus fizinės RAM, kurį gali naudoti virtualioji mašina, kiekio nustatymu. Nurodykite RAM dydį ir spustelėkite Pirmyn.

Dabar užuot sukūrę naują standųjį diską, pasirinkite Naudokite esamą standųjį diską parinktis nurodyti konvertuoto fizinio kompiuterio disko šaltinio vietą (VMDK failas). Pasirinkę paspauskite Next.

Puslapis suvestinė leidžia patikrinti virtualiosios mašinos konfigūraciją. Dabar spustelėkite „Baigti“, kad sukurtumėte virtualią mašiną.

Kai baigsite, pasirinkite naujai sukurtą virtualią mašiną ir paspauskite Pradėti įrankių juostoje paleisti konvertuotos fizinės mašinos OS. Numatytąją virtualios mašinos konfigūraciją galite pakeisti nustatymais, tokiais kaip tinklo tipas, procesorius, maksimali vaizdo atmintis, įkrovos tvarka, garso tvarkyklė, bendrinami aplankai ir kt.
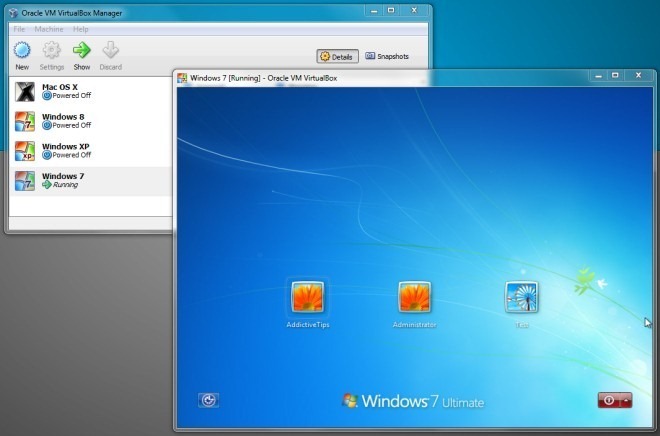
„Microsoft Virtual PC“ yra dar viena plačiai naudojama virtualizacijos programinė įranga, leidžianti vienu metu paleisti kelias svečių operacines sistemas. Nors naujausia versija palaiko tik „Windows 7“, joje pateikiamas paprastas vedlys, skirtas sukurti „Windows“ ir „Linux“ pagrindu sukurtas OS virtualias mašinas. Skirtingai nuo „VMware“ ir „VirtualBox“, jis palaiko VHD formatą ir neleidžia vartotojams naudoti virtualių mašinų diskus kituose talpyklų formatuose, kad paleistų svečių OS.
Jei fizinės mašinos virtualiojo įrenginio diskui sukurti naudojote „VMware vCenter Converter“, greičiausiai norėsite konvertuokite VMDK (konvertuota fizinė mašina) failą į VHD formatą, kad jį būtų galima naudoti su MS Virtual PC. „StarWind“ siūlo nemokamą programą, leidžiančią konvertuoti daugybę virtualių diskų formatų. Naudojant „StarWind“ V2V vaizdo keitiklis, galite konvertuoti VMDK (fiksuoto ir dinaminio) disko atvaizdą į VHD formatą. Tai ne tik konvertuoja virtualiojo disko formatus, bet ir konvertuoja VMDK ir VHD failus į IMG formatą. Programa atlieka atskirų sektorių kopijavimo operacijas, kad visą šaltinio virtualios mašinos formatą būtų galima klonuoti į vartotojo apibrėžtą konteinerio virtualiojo kietojo disko formatą.
Norėdami pradėti, įdiekite „StarWind V2V Image Converter“ ir paleiskite jį nurodydami šaltinio VMDK talpyklos failą. Pagrindinėje sąsajoje jis prašo nurodyti visą norimo konvertuoti šaltinio vaizdo failo kelią. Tiesiog įveskite visą VMDK failo kelią ir spustelėkite Pirmyn.

Dabar sąraše nurodykite išvesties vaizdo formatą ir spustelėkite Pirmyn.

Šiame veiksme tiesiog nurodykite tikslinę vietą, kurioje bus išsaugotas VHD vaizdas.

Spustelėjus Kitas bus pradėtas konversijos procesas. Laikas, kurio reikia VMDK failo konvertavimui į VHD formatą, priklauso nuo VMDK failo dydžio.

Kai VMDK vaizdas bus konvertuotas į VHD failą, paleiskite MS virtualus kompiuteris pradėti Nauja virtuali mašina burtininkas. Įvedę virtualios mašinos pavadinimą ir paskyrę maksimalų fizinės RAM kiekį, pasirinkite Esamas virtualus kietasis diskas variantas, ir paspauskite Next.

Dabar nurodykite konvertuotą VHD vaizdo failą ir spustelėkite Pirmyn, kad pradėtumėte kurti virtualią mašiną.

„MS Virtual PC“ atsiduria tarp „VMWare“ galios ir „VirtualBox“ paprastumo. Tačiau jis palaiko tik ribotą skaičių virtualiųjų mašinų papildymų, todėl naudojant virtualųjį kompiuterį „MS Virtual PC“ gali kilti tam tikrų techninių problemų. Kai reikia paleisti virtualią mašiną su konvertuotu fizinės mašinos atvaizdo failu, turite kelias galimybes, tačiau atsižvelkite į tai „VMware“ savaime palaiko VMDK konteinerio formatą, norint gauti geriausią VM disko našumą, rekomenduojame naudoti „VMware“ virtualizacijos programinę įrangą. vaizdas. Norėdami dar labiau padidinti svečio OS našumą, turėtumėte įdiegti visus būtiniausius virtualiosios mašinos papildymus ir kitus OS naudojamus įrankius.
Atsisiųskite „VMware vCenter Converter“
Paieška
Naujausios žinutės
„FileProcessor“: nustatykite filtrus, ieškokite ir atlikite failų paketinius veiksmus
Aptarėme daugybę programų, leidžiančių jums atlikti skirtingas fail...
Peržiūrėkite visas iš jūsų kompiuterio išsiųstas DNS užklausas naudodamiesi „Nirsoft DNSQuerySniffer“
Ar kada bandėte įsigilinti į tai, kaip jūsų kompiuteris užmezga ryš...
Greitai skaitykite, ieškokite, filtruokite tekstinius failus
Su rašytojais, tinklaraštininkais, žurnalistais, programuotojais ir...