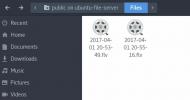Kaip pritaikyti „XFCE“ darbalaukį
„Linux“ yra daugybė lengvų darbalaukių aplinkų. Kiekvienas lengvas darbalaukis prie stalo atneša kažką skirtingo. Naudodamas XFCE4, vartotojas gali pasikliauti stabilumu ir puikiu konfigūruojamumu (antra tik moderniems, aukščiausios klasės staliniams kompiuteriams „Linux“). Šiame straipsnyje atidžiai išnagrinėsime, kaip galite tinkinti „XFCE“ darbalaukį. Mes nagrinėsime, kaip tinkinti piktogramas, skydelio temą, langų tvarkyklės nustatymus ir dar daug, daug daugiau!
Stilius
„XFCE“ darbalaukyje yra „stiliai“. Tai yra išgalvotas būdas kalbėti apie bendrą GTK temą. „GTK“ tema tvarko viską - nuo skydelio ekrano apačioje iki sąsajos, naudojamos tokiose programose kaip failų tvarkyklė (ir kitos GTK pagrįstos programos).
Tiems, kurie nori pakeisti numatytąjį „XFCE“ stilių, yra gerų naujienų. Šioje darbalaukio aplinkoje yra daugybė įvairių temų, kurias galite pasirinkti. Norėdami pritaikyti stilių, pradėkite paspausdami mygtukų kombinaciją: ALT + F2 klaviatūroje.

Pasirodžiusiame paleidimo priemonėje įveskite „xfce4-settings-manager“ ir spustelėkite paleidimo mygtuką. Tai atvers XFCE4 nustatymų sritį. Iš čia spustelėkite „Išvaizda“.
Išvaizdų skirtuke pirmasis rodomas meniu yra „stilius“. Peržiūrėkite meniu ir spustelėkite stilių, kuris jums patinka. Meniu pasirinkus stilių, akimirksniu pasikeičia bendras darbalaukio vaizdas.
Pastaba: Atsisiųskite naujų stiliaus temų iš xfce-look.org.
Piktogramos
Liga ir pavargote nuo numatytosios piktogramos temos darbalaukyje? Tai suprantama, nes dauguma akcijų piktogramų temų „Linux“ staliniuose kompiuteriuose atrodo šiek tiek pasenusios. Laimei, temą bus galima pakeisti savo noru. Jei norite pakeisti šiuos nustatymus, turėsite atidaryti meniu Išvaizda.
Eikite į išvaizdos meniu atidarydami programų paleidiklį (ALT + F2), įvesdami „xfce4-settings-manager“ ir spustelėdami paleidimo mygtuką. Spustelėkite išvaizdą, tada meniu spustelėkite skirtuką „Piktogramos“.

Piktogramų išvaizdos skyriuje, pavyzdžiui, „Stilius“, yra tinkamas sąrašas. Joje išvardytos visos esamoje sistemoje įdiegtos piktogramų temos. Norėdami pakeisti darbalaukio piktogramų rinkinį, spustelėkite vieną iš jų sąraše.
Raskite naujų XFCE4 piktogramų temų tinklalapio piktogramų temų skiltyje xfce-look.org.
Šriftas
Daugiausia „Linux“ staliniai kompiuteriai gana gerai renkasi šriftus. Paprastai jie yra lengvai įskaitomi ir atrodo labai gražiai. Tačiau kartais jie gali atrodyti nuolaidūs ir netgi negražūs.
Dėkingai, darbalaukio aplinka beveik visada leidžia vartotojams labai tinkinti, kaip atrodo šriftai. Viskas, nuo šrifto tipo iki dydžio ir net to, kaip darbalaukis pasirenka jį pateikti.
„XFCE4“ šriftas keičiamas nustatymų srityje. Eikite į nustatymų sritį vienu iš dviejų būdų: naudokite programų paleidiklį arba, eikite į programos meniu, ir spustelėkite „Nustatymai“> „Išvaizda“.

Pasirodymo lange spustelėkite skirtuką „Šriftai“.
Pakeiskite numatytąjį darbalaukio šriftą spustelėdami „Default Font“. Norėdami ieškoti naujo šrifto, pakeiskite numatytąjį, naudokite parinkiklio meniu. Be to, galima pakeisti šrifto pateikimo parametrus skiltyje „Pateikimas“. Norėdami pakeisti šriftų pateikimo būdą, naudokite įvairius meniu pateikimo srityje.
Langų tvarkyklė
Kaip ir daugelis kitų darbalaukio aplinkų, „XFCE4“ darbalaukis GTK temą atskiria nuo „Window manager“ temos. Dėl to vartotojai lengvai gali maišyti ir derinti temas. Pvz.: jei jums patinka „Gray Bird“ darbalaukio tema, bet nekenčiate, kaip ji atrodo kaip langų dekoravimo tema, galite ją pakeisti.
Tai padarykite atidarę „XFCE“ nustatymų meniu (dar kartą naudodamiesi paleidimo priemone ir „xfce4-settings-manager“ arba raskite jį programos meniu) ir spustelėję „langų tvarkyklę“.

Srityje „Langų tvarkyklė“ peržvelkite temų sąrašą ir pasirinkite vieną, kuris jums patinka. Atsisiųskite naujas langų tvarkyklės temas iš lango tvarkyklės skyriaus xfce-look.org.
Skydas
XFCE4 skydelis yra patikimas. Kūrėjai leidžia atlikti daugybę skirtingų pritaikymų. Norėdami pakeisti skydelį aukštyn, turėsite atidaryti skydelio nuostatų langą. Tai padarykite paspausdami ALT + F2, kad būtų rodoma programų paleidimo priemonė. Čia įveskite: xfce4-panel - nuostatos
Norėdami sukurti naują skydelį, ieškokite + pasirašykite šalia skydelio išskleidžiamojo meniu. Spustelėkite pliuso ženklą, kad sukurtumėte naują skydelį. Spustelėkite – ištrinti.
Tinkinimo parinktys

Skydelio nuostatų srityje yra keli skirtingi tinkinimo skyriai. Tiksliau: „ekranas“, „išvaizda“ ir „elementai“. Eikite į ekrano skyrių ir pakeiskite tokius dalykus kaip „skydelio orientacija“, dydis ir kt.

Pagal išvaizdą gali būti derinami tokie dalykai kaip „neskaidrumas“ ir „stilius“.

Galiausiai skydelio nuostatų skyriuje „elementai“ vartotojai gali pridėti ir pašalinti valdiklius į XFCE4 skydą. Peržiūrėkite elementų sąrašą ir spustelėkite piktogramą aukštyn / žemyn, norėdami perorientuoti ten, kur skyde rodomi esami raštai. Papildomai pridėkite naujų skydelio elementų spustelėdami +ir pašalinkite juos naudodami – piktogramą.
Išvada
„XFCE“ darbalaukis yra geriausias darbalaukis, kurį galima naudoti „Linux“, jei resursai yra riboti, tačiau vis tiek norite patikimos patirties. Joks kitas lengvas darbalaukis vartotojams suteikia tiek laisvės, kiek reikia pritaikant. Peržiūrėkite XFCE4 šiandien!
Paieška
Naujausios žinutės
Kaip išsaugoti „Twitch“ srautus vėliau „Linux“
Turi mėgstamą „Twitch“ stygos? Ar norite, kad galėtumėte? žiūrėti j...
Kaip įdiegti „Qogir GTK“ temą „Linux“
„Qogir GTK“ tema yra elegantiška, plokščia arkos pagrindu sukurta „...
9 geriausios „Linux“ namų serverio programos, kurias turėtų įdiegti visi
Ar turite namų serverį, gulintį aplink namą? Ar nesate tikri, ką da...