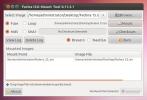Kaip padaryti "Gnome Shell" patogų naudoti "Linux"
„Gnome Shell“ yra viena populiariausių ten esančių „Linux“ darbalaukių aplinkų, ir beveik visi pagrindiniai „Linux“ platintojų gamintojai ją naudoja pagal nutylėjimą. Nepaisant „Gnome“ populiarumo, jis turi tam tikrų problemų, dėl kurių paprastam vartotojui yra daug sunkiau įsikibti. Jei jums patinka „Gnome“ darbalaukis, bet norite, kad jis būtų šiek tiek patogesnis vartotojui, jūs nesate vienintelis. Iš tikrųjų nėra neįprasta, kad paprastas „Gnome“ vartotojas turi įdiegtą bent vieną plėtinį, kuris tam tikru būdu keičia jų darbalaukį. Dėl šios priežasties mes nusprendėme pereiti keletą lengvų būdų, kaip padaryti „Gnome“ apvalkalą patogų ir reaguojantį į „Linux“.
SPOILER ALERT: Slinkite žemyn ir žiūrėti vaizdo įrašą šio straipsnio pabaigoje.
Iš naujo įgalinkite sistemos dėklą
Nuo 3.26 versijos „Gnome Shell“ slepia sistemos dėklo piktogramas „Linux“ programoms, kurios neatitinka naujausios „Gnome“ versijos. Jie žinomi kaip „senosios piktogramos“. Tokios programos kaip „Discord“, „Steam“, „Dropbox“ ir kt. vis tiek naudojate šią technologiją, o jei naudojate „Linux“ asmeninį kompiuterį su „Gnome 3.26“, tai gali paaiškinti, kodėl nebematote dėklo piktogramų.
Oficialiai „Gnome Shell“ nesiūlo būdų, kaip vėl įjungti šį dėklą. Visiems, norintiems pamatyti šias piktogramas, vis tiek reikės įdiegti trečiųjų šalių plėtinius. Atidarykite naršyklę („Chrome“ ar „Firefox“), eikite į „TopIcons“ atsisiuntimo puslapis ir įdiekite šį plėtinį spustelėdami slankiklio mygtuką.
Pastaba: norint įdiegti plėtinius, tokius kaip „TopIcons“, jums reikės naršyklės integravimo papildinio „Chrome“ / „Firefox“. Sekite mūsų vadovąe, jei jo dar neturite savo „Linux“ kompiuteryje!
Kai spustelėsite slankiklį, ekrane pasirodys diegimo iššokantis langas. Spustelėkite „įdiegti“, kad „TopIcons“ veiktų. Čia visos senosios dėklo piktogramos bus rodomos skydelyje.
Geresnis langų perjungimas

Numatytasis būdas vartotojams judėti per „Gnome“ yra spustelėjus „veikla“. Šioje srityje pateikiama visų atidarytų programų apžvalga, o vartotojas gali pasirinkti bet kurią iš jų meniu. Be to, „Gnome Shell“ veiklos skyriuje yra prieplauka, kurioje yra mėgstamiausi, ir atviri langai. Beje, dokas gali erzinti kai kuriuos vartotojus, nes norint patekti į jį reikia bent vieno paspaudimo.
Jei norite lengviau naršyti „Gnome Shell“, apsvarstykite, ar „Gnome Dock“ visada matomas. Vartotojai gali išspręsti šią problemą naudodami garsųjį „Dash To Dock“ plėtinį. Su ja vartotojai gali nuolat naudotis doku, kad galėtų judėti tarp atvirų programų, pasiekti mėgstamiausius ir kt. greitai.
Diegti Dash to Dock per „Gnome Extension“ parduotuvę. Kaip ir anksčiau, spustelėkite slankiklį, kad pradėtumėte diegimą, tada spustelėkite diegimo mygtuką pasirodžiusio lango viduje, kad jį įjungtumėte.
Norite patikslinti savo doko nustatymus? Atidarykite „Gnome Tweak“ įrankį, spustelėkite „plėtiniai“, slinkite žemyn iki „Dash to Dock“ ir spustelėkite šalia jo esantį nustatymų mygtuką. Čia galėsite modifikuoti visas parinktis, kurias siūlo „Dash to Dock“.
Įjunkite parinktį „Sumažinti ir padidinti“
Jei dar nesinaudojote „Gnome Shell“, tai gali šokiruoti, jei sužinosite, kad nėra mygtukų „minimizuoti“ ir „padidinti“. Priežastys yra ta, kad šių mygtukų nereikia, kai Gnome „veiklos“ sritis siekia beveik tą patį tikslą. Atvykti į „Gnome“ iš kitos darbalaukio aplinkos gali būti nepatogu dėl keistų dizaino sprendimų, ypač šio. Laimei, šiuos nustatymus galima dar kartą įjungti. Tiesiog įsitikinkite, kad įdiegėte „Tweak Tool“ (dar žinomą kaip „Gnome Tweak Tool“).
Kai turėsite „Tweak“ įrankį savo „Linux“ asmeniniame kompiuteryje, atidarykite jį ir pažiūrėkite į kairę programos pusę. Spustelėkite „Windows“. Šioje srityje slinkite žemyn ir ieškokite skaidrių šalia „minimizuoti“ ir „maksimaliai padidinti“. Spustelėkite abu slankiklius šalia šių parinkčių, kad juos įjungtumėte.
Viskas! Mėgaukitės „Gnome Shell“ sumažinimo ir maksimizavimo galimybėmis!
Greitos prieigos prie failų pridėjimas

Kiekvieną kartą, kai norėsite tvarkyti failus „Gnome“ darbalaukyje, turėsite ieškoti failų tvarkyklės arba spustelėti ją iš doko. Puikus būdas padaryti „Gnome Shell“ patogų naudoti yra „Vietų“ indikatoriaus nustatymas. Su juo galėsite spustelėti „vietas“ skydelyje ir iš ten patekti į aplanko nuorodas. Naudotojai gali pasiekti prijungtus diskus, tinklo aplankus, numatytąsias aplankų vietas (dokumentai, atsisiuntimai ir kt.), Taip pat tinkintas žymes, kurias jie išsaugo patys.
Skirtingai nuo daugelio kitų šio sąrašo plėtinių, Vietų indikatorius pateikiamas su Gnome, nors ir išjungtas. Norėdami vėl įjungti, atidarykite „Tweaks“, spustelėkite plėtiniai ir slinkite per įdiegtų elementų sąrašą. Suraskite „Vietos“ ir spustelėkite šalia jo esantį slankiklį, kad jį įjungtumėte.
Įjungę vartotojai turėtų turėti galimybę pasiekti vietas tiesiai iš viršutinio „Gnome“ skydelio.
Išjunkite animacijas

„Gnome“ yra puikus, tačiau lėčiau veikiančiuose kompiuteriuose jis neveikia labai greitai dėl to, kad jis labai priklauso nuo animacijos. Norėdami, kad „Gnome“ darbalaukio aplinka greičiau judėtų tokio tipo mašinose, apsvarstykite galimybę išjungti animaciją. Taip, jis neatrodys beveik taip gerai ir nebus tiek daug akių saldainių, kad žiūrėtumėte, tačiau tai yra geras kompromisas, jei jūsų sistema negali jo valdyti naudodama numatytuosius nustatymus.
Norėdami išjungti „Gnome“ animaciją, atidarykite „Tweak“ įrankį. Priemonės viduje žiūrėkite skyrių „Išvaizda“. Visi apačioje yra slankiklis šalia „Įgalinti animacijas“. Spustelėkite sider, kad išjungtumėte įvairius langų tvarkyklės efektus, perėjimus ir kt.
Paspartinkite „Gnome Shell“

Jei animacijos išjungimas ne jums, yra „Gnome“ plėtinys, kuris dar labiau padidins greitį. Užuot neleidę animacijos, jis koreguoja parametrus, kad „Gnome“ animacijos būtų daug greitesnės. Ši modifikacija yra ideali tiems, kurie turi puikius asmeninius kompiuterius, kuriems atrodo, kad „Gnome Desktop“ yra lėtas (o ne jų kompiuteriams). Jei norite, kad jis veiktų, eikite į jo puslapį „Gnome“ plėtinių parduotuvėje, spustelėkite puslapio slankiklį ir iškylančiajame meniu pasirinkite „įdiegti“.
Čia paspauskite Alt + F2, kad atidarytumėte komandų dialogą. Įveskite „r“ ir klaviatūroje paspauskite „enter“. Šis veiksmas paleidžiamas iš naujo „Gnome“ (tik „X11“, o ne „Wayland“), o „Impatience“ plėtinys pradės veikti.
Kiti patarimai
Norite daugiau būdų, kaip patobulinti „Gnome Shell“ darbalaukio naudojimo galimybes, apsvarstykite galimybę perskaityti mūsų straipsnį apie „Gnome“ plėtinius! Jis apima daugybę skirtingų „Gnome“ plėtinių, kuriuos vartotojai gali įdiegti, kad būtų geriau darbastalio.
Paieška
Naujausios žinutės
Virtualių diskų vaizdus "Ubuntu Linux" su
Disko atvaizdų įdėjimas į virtualų diską gali padėti peržiūrėti duo...
Mendeley: Peržiūrėkite / sinchronizuokite PDF failus, tyrinėkite ir bendradarbiaukite su draugais
Mendeley yra atvirojo kodo ir kelių platformų PDF tvarkyklė, teikia...
Kaip sukurti „Linux“ diegimo atsarginę kopiją
Naujiems „Linux“ vartotojams gali būti baugu kurti „Linux“ diegimo ...