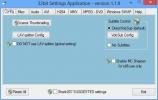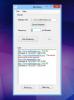Kaip pakeisti numatytąjį spartųjį klavišą sistemoje „Windows 10“
„Windows 10“ ramiai veikia keletas universaliųjų nuorodų, kurios tą patį daro visoje OS. „Ctrl + C“ spartusis klavišas yra vienas akivaizdus pavyzdys. Tai leidžia nukopijuoti pasirinktą elementą, nesvarbu, ar tai būtų tekstas, ar failą, į savo mainų sritį. Taip pat yra ir kitų universaliųjų nuorodų, kai kurios naudoja „Ctrl“, „Alt“ ir „Shift“ klavišus, o kai kurios naudoja „Windows“ klavišą. Jei norite pakeisti numatytąjį klaviatūros klavišą į ką nors kitą, turėsite naudoti „AutoHotKey“.
Jeigu nori išjungti „Windows“ spartųjį klavišą, tai galite padaryti atlikę registro redagavimą.
Pakeisti numatytąjį klaviatūros klavišą
Vienintelis saugus būdas pakeisti numatytąjį klaviatūros klavišą yra naudojant „AutoHotkey“. Galbūt galite rasti kitų sparčiųjų klavišų perdarymo programų, tačiau jos gali neleisti redaguoti numatytųjų sparčiųjų klavišų. Be to, „AutoHotKey“ lengviau valdyti, kai reikia atlikti pakeitimus arba jei reikia anuliuoti.
parsisiųsti ir įdiekite „AutoHotKey“. Atidarykite naują „Notepad“ failą ir vykdykite toliau pateiktas instrukcijas, norėdami sukurti ir redaguoti scenarijų, kad atitiktų jūsų poreikius.
Tarkime, kad norite pakeisti „Ctrl + X“ spartųjį klavišą, kad padarytumėte tai, ką daro „Ctrl + C“. Norėdami tai padaryti, į Notepad failą įvesite šiuos dalykus:
^ x:: Siųsti ^ c. grįžti
Čia simbolis „^“ žymi „Ctrl“ klavišą, o x rodo, su kuo jis derinamas. Dalis, po kurios siunčiama, parodo, koks klaviatūros klavišas bus vykdomas, kai paspausite „Ctrl“ + X. Aukščiau pateiktame scenarijuje tai yra „Ctrl“ + C.
Dabar galite pakeisti šias nuorodas į bet kurias, kurias jums reikia pakeisti. Galite perskaityti mūsų vadovas, kaip apibrėžti sparčiuosius klavišus „AutoHotKey“ ir išmokti scenarijuje naudoti skirtingas klaviatūros kombinacijas.

Sukūrę scenarijų, išsaugokite jį kartu su AHK failo plėtiniu ir paleiskite jį. Kol scenarijus bus vykdomas, jis perims sparčiuosius klavišus ir vietoje jo vykdys kitą.
Jei esate naujokas „Windows 10“ ir esate įpratęs prie skirtingų ankstesnės operacinės sistemos sparčiųjų klavišų, tai yra geras būdas mokytis naujų. Žinoma, ilgainiui verta naudoti numatytuosius sparčiuosius klavišus, kuriuos turi jūsų OS.
„AutoHotKey“ yra puikus klaviatūros perdarymo įrankis, tačiau jis neleidžia jums pasirinkti, kuriose programose bus vykdomas tam tikras scenarijus, t. Y. Negalite apriboti scenarijų tam tikrose programų grupėse. Jei jums reikia pakeisti tik sparčiuosius klavišus, kai vykdomos tam tikros programos, apsvarstykite galimybę naudoti suplanuotas užduotis, kad automatiškai paleistumėte ir uždarytumėte scenarijus, kai programa veikia / uždaroma.
Paieška
Naujausios žinutės
„Shark007“ pateikia visą garso ir vaizdo įrašų kodekų paketą „Windows 8“
Dešinysis kodekų rinkinys yra svarbus sklandaus medijos atkūrimo el...
„Monitey“ stebi svetainės būseną ir praneša, kai ji neveikia
Ar kada susimąstėte, ar jūsų svetainė veikia ir veikia taip, kaip t...
„Snap Attack“: „Windows 8“ realaus laiko žodžių kūrimo žaidimas
Nesvarbu, ar naudojatės viešuoju transportu, ar tiesiog stengiatės ...