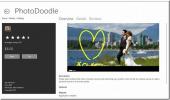Kaip nustatyti pelės atsilikimą „Windows 10“
Pelė yra pagrindinis periferinis įrenginys, naudojamas kartu su staliniais kompiuteriais ir kartais su nešiojamaisiais kompiuteriais. Tai nėra brangi aparatūra, nebent jūs perkate ypač turtingą funkciją, skirtą žaidimams. Pagrindinė pelė, kurią galite nusipirkti, pažymėta firminiu ženklu ar nenaudojant prekės ženklo, laidinė ar belaidė, veiks puikiai. Jei „Windows 10“ patiria pelės atsilikimą, tai greičiausiai pakankamai paprasta išspręsti problema ir yra keli pagrindiniai dalykai, kuriuos galite padaryti norėdami pašalinti pelės atsilikimą.
Pagrindinė diagnostika
Išjunkite savo sistemą ir paleiskite ją dar kartą. Patikrinkite, ar vis dar yra vėlavimo.
Prijunkite tą pačią pelę prie kitos sistemos ir patikrinkite, ar atsilikimas išlieka. Jei taip nutiks, gali būti laikas nusipirkti naują pelę. Pabandykite prie sistemos prijungti kitą pelę ir patikrinkite, ar atsilikimas vis dar yra. Jei taip yra, problema yra jūsų sistemoje, o ne pelėje.

Išimtys
Prieš pradėdami išvardyti įvairius pelės atsilikimo pašalinimo veiksmus, turėtumėte žinoti, kad šie taisymai turi tam tikrų apribojimų;
- Išbandykite tai tik tada, jei pelė staiga atsilieka. Jei anksčiau jis veikė gerai ir tai yra nauja problema, verta išbandyti šiuos veiksmus. Jei naudojate visiškai naują pelę, galite išbandyti ir šiuos veiksmus, tačiau tokiu atveju turėsite žinoti apie galimybę, kad jūsų aparatinė įranga yra sugedusi.
- Šie pataisymai taikomi bendram atsilikimui, kurį patiriate per savo OS. Jei atsilikimas būdingas tik programai, pvz. žaidimą ar „Photoshop“ ar tai būdinga svetainei, tada problema nėra susijusi su pele.
- Šie pataisymai netaikomi vėlavimui, kurį sukelia OS, nes ten yra per daug kintamųjų, kad būtų galima nurodyti, kas gali būti priežastis.
Pataisykite pelės atsilikimą
Išbandykite kiekvieną iš žemiau pateiktų taisymų. Kai kurie gali būti netaikomi, jei turite laidinę pelę, kiti gali būti netaikomi, jei turite belaidę pelę. Praleisk tuos, o likusius išbandyk. Pridėjome papildomų instrukcijų tuo atveju, jei pelės atsilikimas patenka į pirmą aukščiau išvardytą išimtį.
Naujos baterijos
Tai taikoma belaidžiai pelei. Jis veikia su akumuliatoriais, taigi antrą kartą jis pradeda vėluoti, turėtumėte pakeisti akumuliatorių arba įkrauti, jei jis yra įkraunamas. Jei turite visiškai naują pelę ir ji buvo su baterijomis, iškeiskite jas į naujas. Gali būti, kad baterijos nėra labai geros.
Tuo pačiu užrašu naudokite geras baterijas, kurios tarnauja ilgiau. Kai keičiate akumuliatorių, pravartu įsitikinti, kad akumuliatoriaus ertmė yra švari. Patikrinkite, ar nėra metalinių apkalų, kur akumuliatorius jungiasi, ar nėra rūdžių ar korozijos. Tai gali neleisti pelėms įgyti reikiamos galios ir sukelti vėlavimą. Jei plokštės yra korozijos formos, galite pabandyti jas pakeisti, tačiau galbūt bus pigiau nusipirkti naują pelę.

Išvalyk tai
Pelę reikia išvalyti, nesvarbu, ar tai laidinė pelė, ar belaidė pelė. Nors reta, jei vis dar turite pelę su stebėjimo kamuoliu, išimkite ją ir išvalykite. Jei pelėje nėra stebėjimo rutulio, turėtumėte išvalyti jo kojas. Ant jų kaupiasi riebalai ir nešvarumai, todėl sekimas nėra toks sklandus.

Tuo pačiu užrašu nuvalykite paviršių, ant kurio naudojate pelę.
Patikrinkite USB prievadą ir atjunkite jungtį
Laidinė pelė ir belaidė pelė prisijungia prie jūsų sistemos per USB prievadus. Pirmiausia turėtumėte patikrinti, ar veikia USB prievadas. Prijunkite prie jo kitą įrenginį, o jei kyla problemų su įrenginiu, greičiausiai todėl, kad atjungtas USB prievadas. Pabandykite pakeisti uostą, prie kurio prijungėte pelę, ir pažiūrėkite, ar tai ištaiso vėlavimą. Jei tai neišsprendžia atsilikimo, tai gali būti jūsų USB raktas. Deja, nėra daug ką padaryti su rankenėle, taigi, jei tai yra problema, jums greičiausiai reikės įsigyti naują pelę.

Patikrinkite tvarkyklės ir pelės nustatymus
Patikrinkite, ar naudojate teisingą pelės tvarkyklę. Jei neseniai buvo atnaujinta, perkeliant jį atgal į senesnę versiją gali išspręsti problemą. Jei naudojate bendrąsias „Windows 10“ tvarkykles, pabandykite įdiegti „Synaptics“ tvarkykles, atsižvelgiant į tai, kuris draiveris tinka jūsų pelės modeliui.
Taip pat galite išbandyti ir pakeisti greitį, kuriuo pelės žymeklis juda ekrane, iš „Nustatymų“ programos. Atidarykite „Nustatymų“ programą, eikite į „Įrenginių“ nustatymų grupę ir pasirinkite pelės skirtuką. Pasirinkite papildomą pelės nustatymų parinktį. Eikite į spausdintuvo parinkčių skirtuką. Čia galite pasirinkti rodyklės greitį. Pabandykite jį padidinti ir pažiūrėkite, ar atsilieka.

Saugus režimas
Atidarykite „Windows 10“ saugiuoju režimu ir naudokite pelę. Jei atsilikimas praeis, greičiausiai tai, kas veikia „Windows 10“, trikdo pelės veikimą. Galbūt tai lėtina procesą. Išjunkite visas nereikalingas programas, kurios gali būti vykdomos, ir patikrinkite neseniai įdiegtas programas. Užduočių tvarkytuvėje patikrinkite, ar kuris nors procesas sunaudoja per daug RAM ir uždarykite jį.
„Bluetooth“
Jei pelė jungiasi per „Bluetooth“, įsitikinkite, kad ji veikia tinkamai. Patikrinkite, ar kiti jūsų „Bluetooth“ įrenginiai taip pat veikia blogai. Patikrinkite, ar nėra „Bluetooth“ tvarkyklės atnaujinimų. Jei neseniai buvo atnaujinta, kuri sutapo su pelės atsilikimu, gali tekti grįžti į senesnę tvarkyklę.
Taip pat turėtumėte peržiūrėti mūsų įrašą trikčių šalinimas „Windows 10“.
Paieška
Naujausios žinutės
Oficiali „Windows 8 App Store“ su metro vartotojo sąsaja patvirtinta
Tarp daugybės spekuliacijų ir gandų, susijusių su „Windows 8“, buvo...
Kaip pasiekti tinklo vietą „Windows 10“ komandų eilutėje
Komandinė eilutė yra viena iš dviejų akcijų terminalo programų, ku...
Kaip užrakinti „Windows 10“, uždarius nešiojamojo kompiuterio dangtį
Uždarius nešiojamojo kompiuterio dangtį, jūsų sistema gali atlikti ...