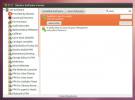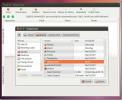Kaip įdiegti „Adobe Creative Cloud“ programas „Linux“
„Linux“ turi daug puikios programinės įrangos, tiek pagrindinio, tiek atvirojo kodo. Nors bėgant metams į „Linux“ pateko vis daugiau programinės įrangos, yra vienas programinės įrangos kūrėjas, kuris vis dar neįmanomas: „Adobe“. Ilgus metus „Linux“ vartotojai norėjo naudoti tokius įrankius kaip „Adobe Premiere“, „Photoshop“, „Illustrator“ ir dar daugiau. Deja, šią programinę įrangą kurianti įmonė neturi interesų perkelti šią programinę įrangą į „Linux“. Talentingo „Linux“ bendruomenės kūrėjo dėka nereikia įtikinti „Adobe“ perrašyti visą jų programinės įrangos katalogą „Linux“ platformai. Vietoj to, naudodami scenarijų, „Linux“ galite įdiegti „Adobe Creative Cloud“ programas.
SPOILER ALERT: Slinkite žemyn ir žiūrėti vaizdo įrašą šio straipsnio pabaigoje.
Scenarijus paleidžiamas su „PlayOnLinux“, „Wine“ ir naudojamas daugybė pataisų ir pataisų, kad viskas veiktų. Prieš diegdami bet kurią iš „Adobe Creative Cloud“ programų, turėsite įdiegti įrankį pavadinimu „PlayOnLinux“. Tai GUI įrankis, kuris veikia su „Wine Windows“ suderinamumo sluoksniu, kad būtų galima vykdyti „Microsoft Windows“ kodą „Linux“. Štai kaip įdiegti „PlayOnLinux“ mėgstamiausiame „Linux“ paskirstyme.
Įdiekite „PlayOnLinux“
Ubuntu
sudo apt įdiegti „playonlinux“
Debian
sudo apt-get install playonlinux
„Arch Linux“
sudo pacman -S playonlinux
Fedora
sudo dnf įdiegti „playonlinux“
„OpenSUSE“
„sudo zypper“ įdiegti „playonlinux“
Kitos Linux
„PlayOnLinux“ įrankį plačiai naudoja žaidėjai ir panašūs vartotojai. Dėl šios priežasties yra didelė tikimybė, kad galėsite rasti šią programą savo „Linux“ paskirstyme. Norėdami ją įdiegti, tiesiog atidarykite savo paketo tvarkyklę ir ieškokite „PlayOnLinux“. Jei nerandate, apsvarstykite galimybę apsilankyti Tinklalapis, atsisiųsdami šaltinio kodą ir patys jį sudarydami.
Jei nėra galimybės „PlayOnLinux“ veikti, apsvarstykite galimybę apsilankyti Kryžminis. Tai profesionalus, įsigyjamas įrankis, leidžiantis lengvai gauti „Windows“ programas dirbti „Linux“. Tai gera alternatyva tiems, kurie negali gauti „PlayOnLinux“ programinės įrangos, ir „Crossover“ gali net turėti savo „Adobe“ programinės įrangos diegimo metodą!
Įdiekite „Creative Cloud Script“
„PlayOnLinux“ iš tikrųjų nepalaiko „Creative Cloud Suite“ kaip vieno iš jų diegėjų. Vietoje to turėsite atsisiųsti scenarijų, kad programinė įranga būtų įdiegiama. Šis scenarijus yra priglobtas „GitHub“, todėl įsitikinkite, kad sistemoje turite „Git“ paketą. Terminale naudokite git kloną, kad atsisiųstumėte kodą į savo „Linux“ asmeninį kompiuterį.
git klonas https://github.com/corbindavenport/creative-cloud-linux.git
Klonuodami scenarijų, atidarykite „PlayOnLinux“ įrankį ir spustelėkite „Įrankiai“. Skiltyje „Įrankiai“ raskite ir spustelėkite parinktį „Vykdyti vietinį scenarijų“. Bus parodytas „PlayOnLinux“ dialogo langas, kuris leis jums pridėti scenarijų. Pirmame pasirodžiusiame lange spustelėkite „Kitas“. Kitame puslapyje spustelėkite mygtuką „Naršyti“, kad atidarytumėte dialogo langą.
Eikite į iškylantįjį dialogo langą į savo namų aplanką, kuriame klonavote scenarijų, ir raskite aplanką pavadinimu „creative-cloud-linux“. Pasirinkite creativecloud.sh, tada „atidarykite“, kad pradėtumėte.

Kai atidarysite scenarijų, POL jus įspės, kad „scenarijaus parašas negalioja“. Nepaisykite jo ir spustelėkite „Kitas“, jei norite tęsti.
Prieš pradėdami diegti, turėsite sutikti su scenarijaus programinės įrangos licencija. Greitai perskaitykite jį ir pažymėkite langelį „Sutinku“, kad pereitumėte prie kito veiksmo. Paleidus diegimo programos scenarijų, bus atsisiųsti keli dalykai. Būkite kantrūs ir palaukite, kol viskas atsisiųs.
Tam tikru metu diegimo metu „PlayOnLinux“ pasiūlys atsisiuntimo priemonės įrankiui atsisiųsti „Creative Cloud“ diegimo programą (o ne naudoti tą, kurią atsisiuntė vartotojas). Pasirinkite „atsisiųsti“, tada spustelėkite šalia, kad leistumėte atsisiųsti reikalingus failus.

Kai „PlayOnLinux“ baigs vykdyti scenarijų, galėsite atsisiųsti ir įdiegti bet kurią iš „Adobe Creative Cloud“ programų. Atminkite, kad šis scenarijus nesuteikia jums nemokamos prieigos prie „Adobe“ programų. Vis tiek turėsite prisijungti prie „Adobe“ paskyros.
Paleiskite „Adobe Creative Cloud Apps“
Jei norite paleisti kurią nors „Adobe“ programą, turėsite atlikti šį procesą. Pirmiausia atidarykite „PlayOnLinux“. Tai labai svarbu, nes be POL aplinkos nė viena iš „Adobe“ programų neveikia. Įėję į „POL“, ieškokite „Adobe Application Manager“ ir paleiskite ją. Šiame tvarkytuve pasirinkite „Adobe App“, kurią norite paleisti. Valdytojas atliks jus būtinus veiksmus, kad programa veiktų jūsų „Linux“ sistemoje.
Ne kiekviena „Adobe CC“ programa veiks su jūsų „Linux“ asmeniniu kompiuteriu. Kūrėjas teigė, kad jis atliko išsamius bandymus su 2015 m. Programų rinkiniu, ir jie veikia gerai. Be to, kitos „Adobe“ programos neveiks. Vis dėlto šio scenarijaus kūrimas galioja visiškai, todėl yra tikrai didelė tikimybė, kad laikui bėgant šis atsisiuntimo scenarijus palaikys visas naujas „Adobe“ kūrybines programas.
Jei jums labai reikia įsigyti absoliučias naujausias „Adobe Creative Cloud“ programas, veikiančias jūsų „Linux“ kompiuteryje, geriausia yra įdiegti „Windows 10“. virtualioji mašina „Virtualbox“, „Gnome Boxes“ arba „Virt-Manager“. Arba neatsilikite nuo kūrėjo „GitHub“ ir atsisiųskite naujausius atnaujinimus, kai tik jie ateis.
Paieška
Naujausios žinutės
Kaip pašalinti "Unity" objektyvą "Ubuntu Linux"
„Unity“ objektyvas yra įdomus būdas padidinti „Vienybės paleidimo p...
Tvarkykite „Ubuntu One“ failus ir žiūrėkite statistiką naudodamiesi „Magicicada“
Kaip mes visi žinome, kad „Ubuntu One“ yra „Dropbox“ kaip debesų sa...
Identifikuokite daugybę skirtingų tipų failų, neatverdami jų su TrID
Niekas negali labiau trukdyti, nei įstrigti nežinomo tipo faile. Ga...