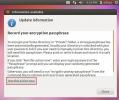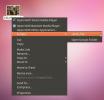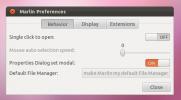Kaip įdiegti „VMWare Workstation Pro 14“ „Linux“
„Linux“ platformai yra daugybė virtualizacijos įrankių, tačiau kol kas vienas iš labiausiai naudojamų (bent jau įmonės atžvilgiu) yra „VMware“. Nelengva suprasti, kodėl daugelis žmonių naudojasi „VMware“. Tai yra tvirtas įrankių rinkinys, kurį palaiko didžiulė kompanija, palaikanti visą parą ir pan. Jei dar nesinaudojote „VMware“, ypač „Linux“, mes jus aprėpėme. Šiame straipsnyje aprašysime visus veiksmus, kurių jums reikės atlikti norint įdiegti „VMWare Workstation Pro 14“ „Linux“. Mes atliksime „Linux“ serverio ir darbo vietos kompiuterio diegimo veiksmus.
Atminkite, kad „VMware Workstation Pro 14“ nėra nemokama programinė įranga, taip pat ji nėra atviro kodo. Norėdami gauti visą patirtį, turite nusipirkti programinę įrangą. Beje, yra nemokama bandomoji versija. Čia atsisiųskite naujausią „Linux“ versiją.
Pastaba: nemokamas „VMware“ bandymas trunka 30 dienų ir suteikia vartotojams visišką „VMware Workstation“ patirtį be apribojimų.
Įdiekite „Vmware Workstation Pro 14“
„VMware Workstation Pro 14“, skirtas „Linux“, yra „paketo“ failas. Šis failas yra dvejetainis ir veiks su bet kuo, „Linux“. „VMware“ neturi atskiriems diskotekoms skirtų paketų, todėl tai yra vienintelis būdas įdiegti programinę įrangą. Įdiekite jį vykdydami šias komandas:
cd ~ / Atsisiunčiami sudo -s ./VMware-*
Vykdydami šias tris komandas, turėtumėte parodyti grafinę montuotoją. Pirmasis diegimo veiksmas yra galutinio vartotojo licencijos sutartis. Spustelėkite „Sutinku su licencijos sutarties sąlygomis“, kad tęstumėte diegimo procesą (jums gali tekti tai padaryti kelis kartus).

Peržiūrėjęs visą teisinį žargoną, „VMware“ diegimo programa paprašys pranešti apie naujus gaminio atnaujinimus. Palikite „Taip“ ir spustelėkite šalia, jei norite tęsti.

Vykdydamas visus klausimus, „VMware“ diegimo programa klausia, koks vartotojas naudos programinę įrangą. Įveskite savo vartotojo vardą ir spustelėkite „Kitas“.
Kitame diegimo proceso etape „VMware“ turi žinoti, kur turėtų dėti virtualias mašinas. Numatytoji „VMware Workstation Pro 14“ parduotuvių VM vieta yra / var / lib / vmware / Bendri VM ir to tikrai nereikia keisti. Norėdami pereiti, spustelėkite „Kitas“.
Vienu metu diegimo programoje turėsite nurodyti prievadus. Palikite jį kaip numatytąjį ir spustelėkite „Kitas“, jei norite pereiti prie kito diegimo veiksmo.

„VMware“ turi beveik visos informacijos, reikalingos įdiegti. Kitas proceso žingsnis yra produkto rakto įvedimas. Jei turite, įveskite jį dabar. Jei jus tiesiog domina programinės įrangos demonstracija, spustelėkite „Kitas“. Kai baigsite bandymą, turėsite įvesti raktą.

Pasirūpinę „VMware“ produkto rakto verslu, spustelėkite „Įdiegti“, kad pradėtumėte diegimą. Kai diegimas baigsis, pasirodys pranešimas „Diegimas buvo sėkmingas“.

„VMware Workstation Pro 14“ naudojimas
„VMware Workstation Pro 14“ programinės įrangos paketas pateikiamas su 3 atskirais programinės įrangos elementais. Tiksliau, „VMware Workstation“, „VMware Player“ ir „Virtual Network Editor“. Norėdami naudoti bet kurią programinę įrangą, atidarykite programos meniu ir ieškokite „VMware“. Spustelėkite bet kurią iš trijų įdiegtų programų.
Paleidę „VMware“ programą „Linux“ darbalaukyje, pamatysite iššokantį pranešimą, kuriame bus prašoma įvesti produkto raktą. Spustelėkite parinktį, norėdami išbandyti programinę įrangą 30 dienų, ir iššokantis langas dings.
Sukurkite VM
Virtualių mašinų kūrimas „VMware“ yra gana lengva, ir tai pradedama einant į pagrindinį „VMware Workstation“ langą ir pasirinkus „Kurti naują virtualią mašiną“.
Sąrankos vedlyje įsitikinkite, kad pasirinktas „Tipiškas“. Pasirinkus šį mygtuką, sukonfigūruoti naują mašiną yra lengviau nei išplėstiniam režimui.
Kitame puslapyje pasirinkite „Use ISO image“ ir spustelėkite mygtuką „Naršyti“. Naudodamiesi failų naršykle raskite operacinės sistemos, kurią norite virtualizuoti, ISO failą ir pasirinkite „atidaryti“.

Pasirinkite „Svečio“ operacinės sistemos tipą, kuris bus VM. Galimos svečio pasirinkimo galimybės yra „„Microsoft Windows““,„ Linux “,„ Novell NetWare “,„ Solaris “,„ VMware ESX “ir„ Kita “.
Norint pasirinkti „Svečio“ tipą, reikia pasirinkti ir „Versijos“ variantą. Pvz., Jei svečiu pasirinksite „Linux“, eikite į išskleidžiamąjį meniu „Versija“ ir pasirinkite paskirstymą (pvz., „Ubuntu“, „Fedora“ ir kt.)
Paspauskite kitą mygtuką, kai pasirinksite „Svečias“, po „vardas“ įrašykite savo VM vardą ir spustelėkite mygtuką „Kitas“, kad galėtumėte tęsti toliau.

Disko dydis gaunamas įvardinus VM kūrimo įrankyje. „VMware“ turėtų automatiškai atspėti dydį, todėl spustelėkite toliau, jei norite tęsti.
Pastaba: ar reikia didesnio standžiojo disko, skirto VM? Vedlyje eikite į „Maksimalų disko dydį (GB)“ ir pakeiskite jį pagal numatytąjį.
Sukonfigūravus virtualųjį standųjį diską, VM yra paruoštas naudoti. Užbaikite kūrimo procesą spustelėdami mygtuką „Baigti“.

Norėdami paleisti virtualią „VMware“ mašiną, grįžkite į pagrindinį langą, pasirinkite VM ir spustelėkite „Pradėti šią svečio operacinę sistemą“.
Paieška
Naujausios žinutės
Kaip užšifruoti Ubuntu namų aplanką iš komandinės eilutės, naudojant
Disko šifravimas skirtas apsaugoti standųjį diską tuo atveju, jei j...
Susmulkinkite failus iš Ubuntu iš kontekstinio meniu, kad juos būtų neįmanoma atkurti
Kartais reikia ne tik visam laikui ištrinti konfidencialius failus,...
„Marlin“ failų naršyklė dabar palaiko glaudinimą ir išplėstinius veiksmus
Anksčiau pateikėme jums išsamią apžvalgą Marlinas failų naršyklė. N...