Kaip įgalinti HiDPi mastelį „Linux“
Didelės skiriamosios gebos ekranai tampa norma, tačiau, nepaisant to, „Linux“ yra klaidinga ir paini DPI mastelio nustatymai. Štai kodėl šiame straipsnyje mes nusprendėme išdėstyti, kaip nustatyti HiDPI mastelį jį palaikančiose „Linux“ darbalaukio aplinkose.
„Gnome“ instrukcijos
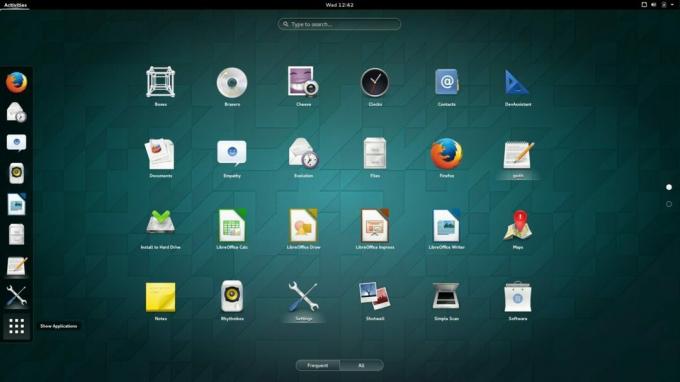
Nykštukas turi gana gerą „HiDpi“ palaikymą ir su kiekvienu išleidimu tampa šiek tiek geresnis, nors jis šių parametrų automatiškai netaiko didelės skiriamosios gebos ekrane. Norėdami pakeisti mastelį, kad jis būtų draugiškesnis tokio tipo „Gnome“ darbalaukio aplinkos ekranams, atidarykite terminalą.
Nustatyti mastelį per terminalą galima tiesiogiai sąveikaujant su nustatymais. „Apple Retina“ ekranų ir kitų didelės skiriamosios gebos ekranų vartotojams šios komandos turėtų pakakti:
„gsettings set“ org.gnome.desktop.interface 2 mastelio koeficientas
Ar nesi 2 mastelio faktoriaus gerbėjas? Norite kažko aukštesnio ar žemesnio? Pakeiskite „2“ į ką nors kitą. Tačiau atminkite, kad mastelio koeficiento įrankis priima tik sveikuosius skaičius.
Cinamono instrukcijos
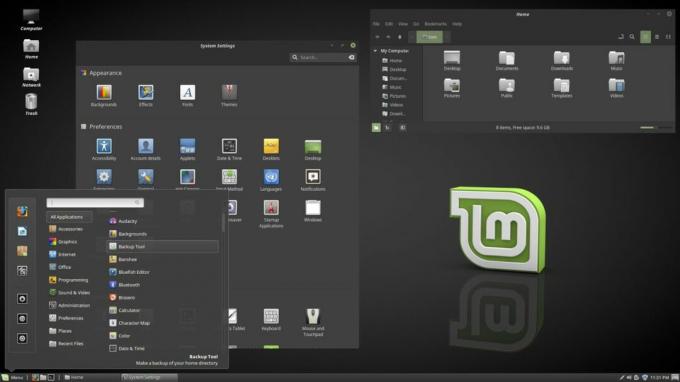
Tie, kurie nori naudoti HiDPi ekraną su Cinamono darbalaukio aplinka laimei, nereikia keisti jokių mastelio nustatymų, kad būtų pritaikytos didelės skyros. Taip yra dėl to, kad kūrėjai, dirbantys su „Cinamonu“, labai stengiasi, kad jis taptų toks, koks yra. Tiesą sakant, kai jūs prisijungiate, darbalaukis atlieka skaičiavimus, kad nustatytų teisingą visko mastelį. Vis dėlto, jei norite rankiniu būdu koreguoti mastelio keitimo koeficientus, tai galite padaryti taip:
Atidarykite Cinamono meniu ir ieškokite „nustatymų“. Nustatymų srityje ieškokite „Bendra“ ir spustelėkite jį. Čia ieškokite „Vartotojo sąsajos mastelio keitimas“ ir pakeiskite jį iš „Auto“ į bet kurią kitą parinktį.
KDE instrukcijos plazmoje

KDE plazma 5 yra dar viena darbalaukio aplinka, kurioje bandoma tinkamai pritaikyti „HiDPI“, tačiau vis dar reikia šiek tiek vartotojo intervencijos, kad ji būtų tobula. Norėdami pakeisti ekrano mastelį „KDE Plasma“ darbalaukio aplinkoje, skydelyje atidarykite programos meniu, suraskite „Displays“ ir spustelėkite jį. Spustelėkite slinkties juostą dešinėje ir vilkite ją į apačią. Tada spustelėkite „Mastelio rodymas“.
Tai atidarys valdymo centrą, kuris leis vartotojui pakeisti ekrano mastelį pagal KDE plazmą. Paimkite slankiklį ir vilkite jį į tai, kas atrodo geriau. Tada spustelėkite „Gerai“, tada „Taikyti“.
Įdiegę nustatymus, paleiskite kompiuterį iš naujo.
„Budgie“ instrukcijos

Yra būdas įgalinti UI pritaikymą didelės skiriamosios gebos ekranams Budgie darbalaukio aplinka - rūšiuoti. Nei vienas iš šios darbastalio aplinkos kūrėjų neturi aukštos skiriamosios gebos ekrano, todėl šioje srityje nėra aktyvios plėtros. Atsižvelgiant į tai, visiškai nesvarbu, kad nėra jo plėtojančių žmonių, nes „Budgie Desktop“ yra labai paremtas „Gnome“ ir „GTK3“, kurie jau puikiai palaiko UI mastelį.
Įjungti tai „Budgie“ veikia lygiai taip pat, kaip ir „Gnome“, tačiau kadangi oficialios pagalbos nėra, turėsite tai padaryti savo pačių rizika. Jei viskas atrodo netinkamai tinkamai, nekaltinkite nieko. Norėdami įjungti mastelį, atidarykite terminalo langą ir vykdykite šią komandą:
„gsettings set“ org.gnome.desktop.interface 2 mastelio koeficientas
Kaip ir „Gnome“, tinkinkite „Budgie“ mastelio koeficientą pakeisdami „2“ į kitą sveiką skaičių.
Vienybės instrukcijos

„Ubuntu“ „Unity“ darbalaukio aplinka tikriausiai yra viena iš geriausių HiDPI ekranams. Tiesą sakant, tai yra vienas iš nedaugelio stalinių kompiuterių, kurių mastelis nepasikliauja tik skaičiais. Dėl to viskas atrodo daug natūraliau. Tiesą sakant, daugumoje aukštos skyros ekranų vartotojams greičiausiai nereikės keisti jokių mastelio nustatymų. Tai reiškia, jei norite sukonfigūruoti dalykus rankiniu būdu, atidarykite „Unity“ brūkšnį, ieškokite „ekranas“ ir paspauskite klavišą „Enter“.
Iš čia pasirinkite ekraną ir suraskite mastelio parinktį pagal meniu ir pavadinimo juostas. Norėdami sureguliuoti DPI, vilkite slankiklį aukštyn arba žemyn.
Apšvietos instrukcijos

Nepaisant to, kad apšvietimas atrodo šiek tiek pasenęs (palyginti su kitomis „Linux“ darbalaukio aplinkomis, jis vis tiek yra sugeba turėti keletą gana gerų DPI nustatymų. Naudotojai gali lengvai koreguoti vartotojo sąsajos mastelį ir bendrą patirtį lengvai. Norėdami tai padaryti, dešiniuoju pelės mygtuku spustelėkite darbalaukį ir užveskite pelės žymeklį ant „nustatymų“. Dešiniojo pelės mygtuko paspaudimo meniu nustatymų srityje pasirinkite „Nustatymų skydas“.
Nustatymų skydelio viduje spustelėkite skyrių „ieškoti“, tada pasirinkite „Mastelis“. Pagal mastelį vartotojas gali lengvai koreguoti darbalaukio mastelį. Nustatykite skalę ties 1,2 arba aplink tą skaičių, nes atrodo, kad geriausios kokybės ekranai atrodo geriausiai.
Nepaminėti staliniai kompiuteriai
Kai kurios darbalaukio aplinkos, tokios kaip XFCE4, MATE ir LXDE / LXQt, šiame sąraše neturi instrukcijų. Taip yra todėl, kad šių Linux stalinių kompiuterių kūrėjai arba visiškai nepaisė didelės skiriamosios gebos ekranų, arba šiuo metu kuria savo darbastalio aplinkos palaikymo būdą.
Todėl praktiškai nėra jokių parametrų, apie kuriuos būtų galima kalbėti, kuriuos galime pateikti šiame straipsnyje, kad padidintume vartotojo sąsają. Jei naudojate „Macbook Pro“ ar kitą kompiuterį su pažangiausiu „Linux“ ekranu, geriau naudoti aukščiau išvardytas darbalaukio aplinkas.
Paieška
Naujausios žinutės
Automatiškai išjungti jutiklinę dalį, kai prijungta pelė [Ubuntu]
Kai kurie vartotojai renkasi pelės naudojimą, o ne nešiojamojo komp...
5 „Microsoft Powerpoint“ alternatyvos „Linux“ vartotojams
„Microsoft PowerPoint“ yra būtina įstaigoje ar mokykloje, jei jums ...
Patikrinkite 5 geriausius „Gnome“ pagrįstus „Linux“ paskirstymus
Gnome (AKA Gnome 3 arba Gnome Shell) yra trečioji iteracija „Gnome“...

![Automatiškai išjungti jutiklinę dalį, kai prijungta pelė [Ubuntu]](/f/3d5c1fbb445f9e0ff823bc75f043cda0.jpg?width=680&height=100)

