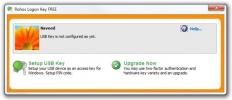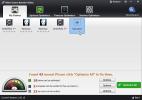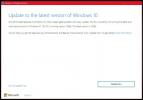Kaip pridėti „Google“ nuotraukas prie „Windows Photos“ programos
„Google“ nuotraukos neturi stalinio kompiuterio kliento. Jis turi žiniatinklio sąsają, kurią galite naudoti iš savo darbalaukio naudodami interneto naršyklę. Jame yra darbalaukio sinchronizavimo programa, kuri padės sukurti atsargines nuotraukų kopijas. Nėra oficialios programos, leidžiančios peržiūrėti ar sinchronizuoti „Google“ nuotraukas su darbalaukiu. Tai reiškia, kad jūsų naršyklė yra vienintelis būdas peržiūrėti vaizdus „Google“ nuotraukose darbalaukyje, nebent naudojatės aplinkiniais. Nors nėra oficialios „Google“ nuotraukų programos, ji yra puiki „Google“ disko programa. „Google“ diskas gali sinchronizuoti „Google“ nuotraukas. Programą galite naudoti norėdami pridėti „Google“ nuotraukas prie „Windows 10“ programos „Windows Photos“. Štai taip.
Google diskas
Jei norite, kad tai veiktų, darbalaukyje turite būti įdiegę „Google“ diską. Eikite į priekį ir įdiekite dabar. Jis turi pasirinktinį sinchronizavimą, todėl galite pasirinkti, kurie aplankai sinchronizuojami su darbalaukiu, jei nerimaujate dėl vietos ar pralaidumo.
Pridėkite „Google“ nuotraukas prie „Google“ disko
Naršyklėje atidarykite „Google“ diską. Kairėje pusėje matysite skirtuką „Google“ nuotraukos. Pasirinkite jį. Skirtuke „Google“ nuotraukos spustelėkite krumpliaračio piktogramą viršuje dešinėje ir pasirinkite „Nustatymai“.

Nustatymų lange slinkite žemyn ir įgalinkite parinktį „Sukurti„ Google “nuotraukų aplanką“.

Tai pridės „Google“ nuotraukų aplanką prie „Google“ disko. Įsitikinkite, kad jis sinchronizuojamas su jūsų darbalaukiu. Jei įgalinote pasirinktinį sinchronizavimą darbalaukio „Google“ diske, įsitikinkite, kad „Google“ nuotraukų aplankas yra vienas iš sinchronizuojamų aplankų.
Pridėkite „Google“ nuotraukas prie „Windows“ nuotraukų programos
Atidarykite „Windows“ nuotraukų programą. Viršutiniame dešiniajame kampe spustelėkite perpildymo piktogramą. Meniu pasirinkite „Nustatymai“. Slinkite žemyn iki skyriaus „Šaltiniai“ ir spustelėkite „Pridėti aplanką“. Lange Pasirinkti aplanką eikite į ir pasirinkite „Google“ nuotraukų aplanką „Google“ aplanko aplanke. Įsitikinkite, kad nepasirinkote „Google“ disko aplanko.

Spustelėkite „Pridėti šį aplanką prie paveikslėlių“ ir palaukite kelias minutes. Tai trunka šiek tiek laiko, kol nuotraukos bus naujai pridėtos aplankas pasirodyti. Kelis kartus spustelėkite atnaujinimo mygtuką viršuje, ir netrukus pasirodys aplankas, kuriame bus vaizdai.

Realiai pridėjus „Google“ nuotraukų aplanką prie „Google“ disko pakanka, kad nuotraukos būtų jūsų vietinėje sistemoje. Tai daugiau nei kompensuoja tinkamo „Google“ nuotraukų stalinio kompiuterio kliento trūkumą. Pasirinkę šį būdą galite pridėti „Google“ nuotraukas kaip „Windows“ nuotraukų programą kaip tinkamą vietą. Jums nereikės naudoti „File Explorer“, norint atidaryti ar peržiūrėti nuotraukas. Vietoje to galite tiesiog pasirinkti „Google“ nuotraukų aplanką ir peržiūrėti jame esančius vaizdus.
Paieška
Naujausios žinutės
„Windows“ naudokite USB diską kaip prisijungimo kortelę
Visada tinkama naudoti kompiuterį naudojant ilgą slaptažodį, kuriam...
Gaukite „WG Game Booster“ nemokamų žaidimų kompiuteriu patirtį
Kai mes minime elektronines pramogas, tai, kas iškart ateina į galv...
Kaip gauti „Windows 10“ sukakties naujinį dabar
„Windows 10“ jubiliejaus atnaujinimas ketina išleisti lėtai, bet me...