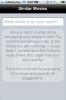Absoliutus pradedančiųjų vadovas „iOS Lock“ ekrane
„AddictiveTips“, mūsų pagrindinis, didžiausias tikslas yra padėti mūsų skaitytojams geriau naudotis įtaisai - nesvarbu, ar tai „Mac“, „Android“ planšetiniai kompiuteriai, ar „Windows Phone“ įrenginiai - naudojant geresnes programinė įranga. Dabar, nors dauguma mūsų straipsnių yra skirti aukštesniam nei vidutiniškai technologiniam raštingumui Asmuo, mes padarysime dalykus kitaip „Absoliutaus pradedančiojo įvado“ serijoje straipsniai. Mes pradedame nuo „iOS“, nes būtent tai man asmeniškai labai svarbu, tačiau planuojama plėstis į kitas platformas, remiantis vartotojų atsiliepimais. Pradėkime!
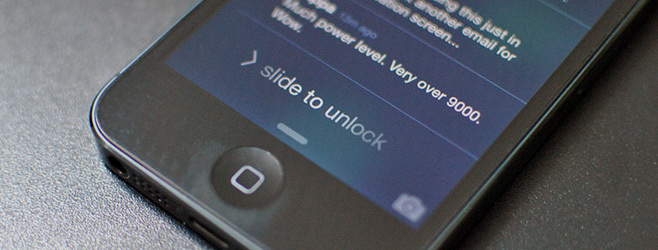
Kas yra užrakinimo ekranas ir kodėl išmanieji telefonai net jį turi?
Tai labai geras klausimas. Kodėl, atrakinę telefoną, mes neiname tiesiai į savo programų sąrašą? Tam yra vienodai gera priežastis.
Pirmiausia ir svarbiausia yra saugumas. Mūsų išmaniuosiuose telefonuose yra slaptos asmeninės informacijos, įskaitant, bet tuo neapsiribojant, asmeninius ir darbo el. Laiškus, socialinio tinklo profilius, nuskaitytus dokumentus, asmeninį dienoraštį ir dar daugiau. Jei šiuolaikiniai išmanieji telefonai neturėjo su slaptažodžiu apsaugoto užrakinimo ekrano, visa ši informacija būtų lengvai prieinama kiekvienam, kuris renkasi mūsų telefoną! Taigi užrakinimo ekranai yra tai, ką matote, kai jūsų telefonas užrakinamas.
Antrasis - jei neturite įjungto kodų apsaugos - yra trumpa informacija. Mūsų telefonuose paprastai yra įdiegta bent 3–4 dešimtys programų, keletas pavyzdžių yra „Facebook“, „Twitter“, „Reddit“, kelios el. Pašto paskyros, darbų sąrašas, „WhatsApp“ / „Viber“ ir kt. Retkarčiais iš šių programų galite gauti pranešimus - naują pranešimą „Facebook“, retweetą „Twitter“, naują užduotį iš jūsų darbų sąrašo. Jei neturėsite užrakinimo ekrano ir pranešimų centro (pateksime į tai per minutę), turėsite atskirai paleisti kiekvieną programą, kad pamatytumėte, kas naujo. Naudodami užrakinimo ekranus, naujausi ir svarbiausi pranešimai yra tiesiai užrakinimo ekrane, kad galėtumėte pamatyti, kas yra be turėdamas atrakinti telefoną.
Kaip veikia „iOS 7“ užrakinimo ekranas
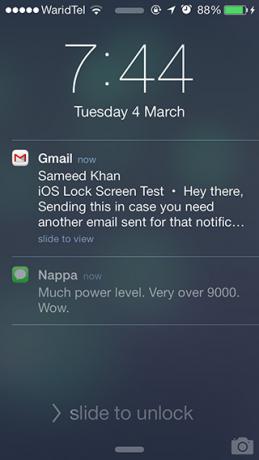

„iOS 7“ užrakinimo ekranas turi 5 skyrius, kaip parodyta aukščiau esančioje ekrano kopijoje. Viršuje yra būsenos juosta, kurioje pagal numatytuosius nustatymus yra šios piktogramos (iš kairės į dešinę): mobilusis signalo stiprumas (5 užpildyti apskritimai yra optimalūs), mobiliojo ryšio operatoriaus pavadinimas, „WiFi“ signalo stiprumas ir akumuliatorius įkrauti. Būsenos juostoje gali būti daugiau ar mažiau piktogramų, ir dėl to nėra ko jaudintis. Taip pat galite braukti žemyn iš būsenos juostos, kad atidarytumėte Pranešimų centrą, kurį vėliau aptarsime atskirame, skirtame įraše.
Žemiau būsenos juostos rasite dabartinį laiką ir datą. Save paaiškinantis.
Trečioji dalis yra beveik pati svarbiausia užrakto ekrano dalis. Laikui bėgant šią sritį užpildys programų pranešimai. Prisimeni, ką kalbėjome apie užrakinimo ekranus, naudojamus „matomai informacijai“? Na, o ne tik greitas laiko tikrinimas, čia reikia greitai pažvelgti į naujus pranešimus, kad būtų galima nuspręsti, ar juos ignoruoti, ar nedelsiant spręsti.
Kiekvienas pranešimas gali būti perbrauktas dešinėn, kad patektų tiesiai į tikslų programos puslapį, į kurį reikia atkreipti jūsų dėmesį. Gavote naują savo viršininko el. Laišką? Braukite savo pranešimą dešinėje nuo užrakinimo ekrano, kad paleistumėte „Mail“ su tas el. paštas atidarytas! Tvarkingas, ar ne?
Paskutinė skiltis pačiame apačioje yra „greiferis“ centre; perbraukę ją aukštyn, atsidarys „Control Center“ (netrukus bus aptariama atskirai), o kampe - maža „Camera“ piktograma. Prisegę ant fotoaparato piktogramos, tiesiogiai paleisite fotoaparato programą - tai puiki galimybė užfiksuoti trumpalaikes akimirkas!
Bet palauk, ar aš tiesiog praleidau ketvirtą skyrių? Kodėl taip, aš padariau! Paskutinis diskusija „> skaidrę atrakinti leidžia man puikiai pereiti nuo šios antraštės prie kitos, kuri yra…
Kaip įjungti leidimo kodą, kad apsaugotumėte „iOS“ įrenginį nuo akių praradimo
Be leidimo kodo, pirštu perlenkdami „> skaidrę, kad atrakintumėte“, padarysite tik tai: visiškai atrakinate įrenginį normaliam naudojimui. Tai patogu, sutarta, bet vargu ar saugu, nes bet kas galėtų atrakinti jūsų įrenginį ir gauti prieigą prie visų rūšių asmeninių duomenų. Mes stipriai rekomenduojame įjungti slaptažodžių apsaugą, kad jūsų duomenys būtų saugūs ne tik nuo smalsių akių namuose ir biure, bet ir nuo vagysčių, jei jūsų įrenginys būtų pavogtas.
Dabar kaip tiksliai tai padaryti? Atlikite šiuos veiksmus:
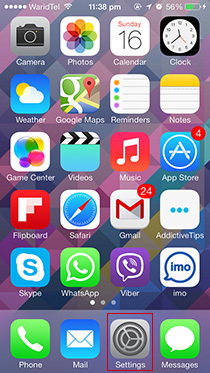
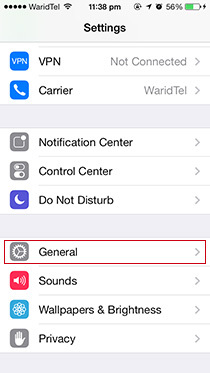
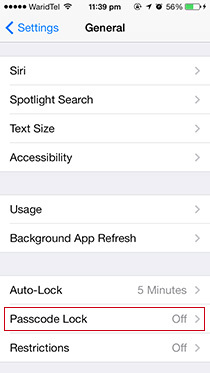
- Paspauskite pagrindinį mygtuką (vieną didelį mygtuką po įrenginio ekranu).
- Braukite dešinėn ant>> Slinkite, kad atrakintumėte.
- Peržiūrėkite pilką piktogramą, pavadintą „Nustatymai“, ir bakstelėkite ją.
- Slinkite šiek tiek žemyn, kol pamatysite antrinį meniu pavadinimu „Bendra“. Bakstelėkite kaip karšta.
- Dar kartą slinkite žemyn, kol pamatysite antrinį meniu „Passcode Lock“. Jis pagal nutylėjimą sakys „Išjungta“, o palietę vėl įjungsite.
Dabar esate skiltyje „Nustatymai“> „Bendra“> „Slaptakodo užraktas“. Čia viršuje pamatysite parinktį „Įjungti kodą“. Bakstelėjus jį, jūsų bus paprašyta įvesti savo naują kodą.
Klausimas, kuris jums šiuo metu gali kilti į galvą, būtų toks: „Koks yra geras slaptažodis?“
Saugumo entuziastai jums lieps naudoti ilgą, įvairių raidžių, užpildytą erdve, sudėtingą raidinį ir skaitmeninį kodą, tačiau aš čia noriu pasakyti, kad tai yra tiesiog puikiai turėti keturženklį kodą.
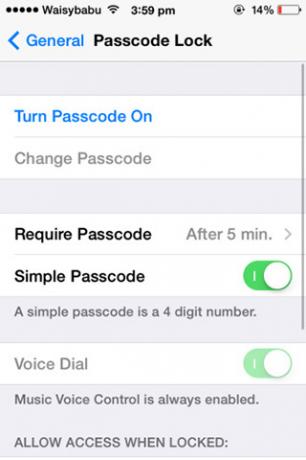
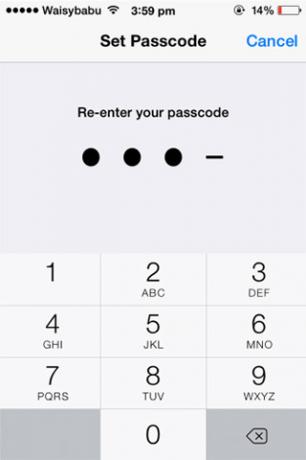
Aš paprastai sugalvoju atrodyti atsitiktiniu, bet vis dar įsimenamu keturių raidžių žodžiu, pavyzdžiui, „Darbai“ arba „Kodas“, ir pakeisti jį skaičiaus ekvivalentu (žinote, kaip 111-BIG-MAC yra iš tikrųjų 111-244-622? Kaip kad!), Pvz., Atitinkamai 5627 ir 2633.
Kai kitą kartą atrakinsite telefoną, turėsite įvesti savo naują kodą, kad galėtumėte pasiekti visas savo programas ir dokumentus. Įvedę jį 3–4 kartus, jums nebus problemų greitai atrakinti telefoną; slaptažodžio apsauga neatrodys tokia našta.

Pro patarimas: Grįžkite į „Nustatymai“> „Bendra“> „Slapto kodo užraktas“, bakstelėkite „Reikalauti nedelsiant“ ir pakeiskite jį į 5 minutes. Dėl to jūsų prietaisas bus atrakinamas penkias minutes nuo paskutinio naudojimo. Jei reguliariai tikrinsite savo telefoną kaip aš, jums šis nustatymas bus labai patogus.
Kaip pašalinti apsaugą kodais
Ką daryti, jei norite pašalinti slaptažodžių apsaugą „iOS“ įrenginyje? Gal jums tai per daug sudėtinga, o gal esate „iOS“ įrenginio naikinimas (įspėjimas: „jailbreaking“ gali būti per daug sudėtinga užduotis pradedantiesiems, neturintiems technikos žinių, arba galbūt jūs tiesiog atkuriate savo įrenginį.
Visais trim atvejais metodas yra tas pats. Atlikdami penkis sunumeruotus veiksmus, nurodytus ankstesnėje antraštėje, eikite į „Settings“> „General“> „Passcode Lock“ ir bakstelėkite „Išjungti leidimo kodą“. „iOS“ parodys kelis įspėjimus, tačiau galite jų nepaisyti, jei esate nusiteikę pašalinti kodą. Jūsų paprašys du kartus įvesti šiuo metu nustatytą kodą prieš jį pašalinant.

Ką daryti, jei pamirštu savo slaptažodžį?
Tai atsitinka geriausiems iš mūsų. Saugumo sumetimais per daug kartų keičiame kodą, tačiau galiausiai visiškai pamirštame naujausią. Tai nutiko kartą su manimi prieš keletą mėnesių, kai tapau absoliučiai paranojiškas apie mano duomenų apsaugą nuo visų. Nereikia nė sakyti, kad tai buvo bloga mintis.
Tiesą sakant, tai buvo baisi idėja. Vienintelis būdas išeiti iš šios lipnios situacijos ir padaryti įrenginį vėl naudotiną yra atkurti. Nepriklausomai kalbant, tai reiškia, kad ištrynus visus asmeninius duomenis, jūsų įrenginyje bus visiškai įdiegta programinė įranga / programos.
Darant prielaidą, kad bandėte ir nepavyko su kiekvienu jūsų slaptažodžio deriniu galvoti galite nustatyti, turėtumėte eiti į priekį ir atlikti šiuos veiksmus:
1. Paleiskite „iTunes“ kompiuteryje, su kuriuo anksčiau buvote prijungę savo įrenginį. Tai kitaip neveiks.
2. Prijunkite „iOS“ įrenginį prie kompiuterio per USB kabelį.
3. „Windows“: paleiskite „File Explorer“, kairiajame stulpelyje spustelėkite „Kompiuteris“, tada dukart spustelėkite savo įrenginį (mano „Awais“ iPhone “), kad galėtumėte pasiekti visas jūsų nuotraukas ir vaizdo įrašus. Prieš ištrindami visus kitus neatkuriamus vietinius duomenis, bent jau išsaugokite juos! „Mac“ vartotojai taip pat gali tuo tikslu naudoti „Finder“.
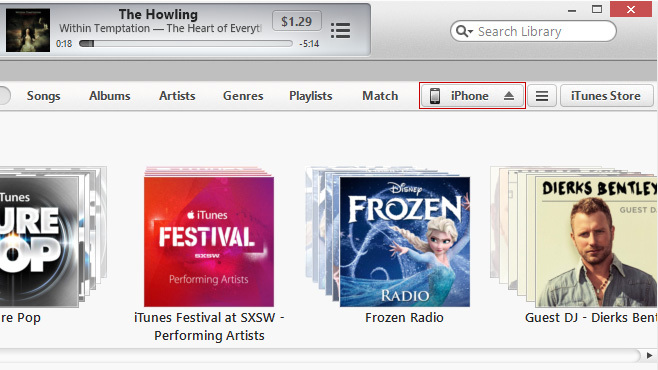
4. „ITunes“ pamatysite mažą mygtuką šalia viršutinio dešiniojo kampo, sakydami „iPhone“, „iPad“ ar „iPod touch“, atsižvelgiant į tai, kokį įrenginį jungiate. Spustelėkite jį.
5. „iTunes“ pateiks „iOS“ įrenginio būsenos apžvalgą. Spustelėkite „Atkurti“ ir vykdykite ekrane pateikiamus nurodymus.
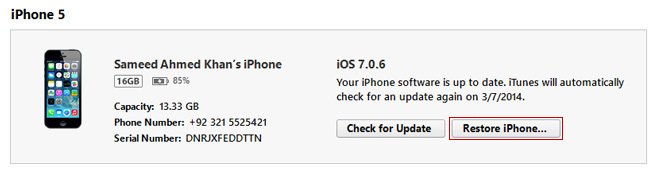
Tikimės, kad jums pavyko atkurti „iOS“ įrenginį į darbinę būseną! Priimkite tai kaip pamoką niekada nustatykite kodą, kurio vėliau negalėsite prisiminti.
Ar jums patiko šis pradedančiųjų vadovas, pateikiantis „iOS 7“ užrakinimo ekraną? Mūsų motyvacija kurti daugiau kitų „iOS“ dalių ir kitų platformų, tokių kaip „Android“ ir „Windows“, vadovų priklauso nuo jūsų atsiliepimų. Nepamirškite tuo pasidalinti su draugais ir šeima, kuriems reikia pagalbos, norint suprasti, kaip veikia „iOS“!
Paieška
Naujausios žinutės
Išjunkite „CoverFlow“ „iPhone“ muzikos programoje, skirtą naudoti kraštovaizdžio režime
Yra daugybė „iOS“ funkcijų, kurios yra ganėtinai gražios, tačiau jo...
Panašūs „iPhone“ filmai rekomenduoja filmus, kurie atitiktų jūsų mėgstamiausius
Yra daugybė paslaugų, kurios padeda atrasti muziką pagal jūsų pagei...
Pagreitintas jūsų „iPad“ pavertimas slenkančiu teleprompteriu kalboms
Jei neturite gamtos dovanos tokiems dalykams, pristatymams ir kalbo...