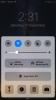Kaip žymėti vaizdus „Messages“ programoje „iOS 10“
Dokumentų ir nuotraukų komentavimas yra vienas iš paprasčiausių atsiliepimų teikimo būdų. Jei naudojate telefoną ar planšetinį kompiuterį, viskas dar lengviau, jei galite tiesiog rašyti ir (arba) piešti tiesiai ant nuotraukos ar dokumento, nereikalaudami specialios programos. „IOS 9“ „Apple“ pamatė, koks svarbus vaizdo anotacija yra našumo įrankis, ir įtraukė keletą galingas vaizdo komentarų funkcijas „Mail“ programoje. Naudodamas „iOS 10“, „Apple“ tas pačias funkcijas pristatė „Messages“ programai. Bet kokį vaizdą, kurį norite bendrinti naudodami „iMessages“ ar SMS / MMS, dabar galite komentuoti neišeidami iš programos. Štai taip.
Žymėjimo įrankiai
Žymėjimo įrankiai apima paprastą piešimo įrankį, atpažįstantį jūsų nupieštą formą, pvz. apskritimą ir gali jį patikslinti, teksto pridėjimo įrankį ir didinamąjį įrankį. Teksto įrankiai apima įrankius, leidžiančius nustatyti teksto orientaciją, pasirinkti kitą šriftą ir pakeisti teksto dydį bei spalvą.
Prieiga prie žymėjimo įrankių
Atidarykite „Messages“ programą ir sukurkite naują pranešimą. Bakstelėkite fotoaparato piktogramą ir pasirinkite nuotrauką iš savo fotoaparato ritinio. Kai vaizdas bus įdėtas į pranešimą, bakstelėkite jį. Galėsite peržiūrėti visą vaizdą. Šio peržiūros ekrano apačioje, kairėje pusėje, yra mygtukas „Markup“. Bakstelėkite jį.
Žymėjimo parinktis skiriasi nuo parinkties „Redaguoti“, kuri atvers tuos pačius redagavimo valdiklius, kuriuos naudojate „Photos“ programoje.

Piešimo įrankis
Norėdami pasirinkti piešimo įrankį, bakstelėkite rašiklio mygtuką, esantį apatiniame kairiajame žymėjimo ekrano kampe. Priemonės spalvą galite pasirinkti iš vienos iš aštuonių. Eik į priekį ir nubrėžk apskritimą ar kvadratą, kad ką nors pabrėžtum paveikslėlyje. Programa automatiškai atpažins figūrą ir patikslins.
Pvz., Jei aplink ką nors nupiešėte apskritimą, bet jis nebuvo labai tvarkingas, programa automatiškai leis jums pasirinkti tikslesnį apskritimą, kad jį pakeistumėte.


Teksto komentavimo įrankis
Norėdami pasiekti teksto įrankį, bakstelėkite mygtuką „T“, esančią žymėjimo ekrano apačioje, dešinėje. Įveskite rodomo teksto lauko vidų. Norėdami pakeisti teksto spalvą, naudokite tuos pačius spalvų valdiklius, kuriuos naudojote piešimo įrankyje.
Teksto laukelio dydį galima pakeisti ir perkelti jį palietus, laikant ir vilkant. Norėdami pakeisti šriftą, teksto orientaciją ir jo dydį, bakstelėkite mygtuką „A“ šalia spalvų pasirinkimo įrankio. Iššokančiajame meniu pasirinkite šriftą ir naudokite slankiklį norėdami pakeisti teksto dydį.

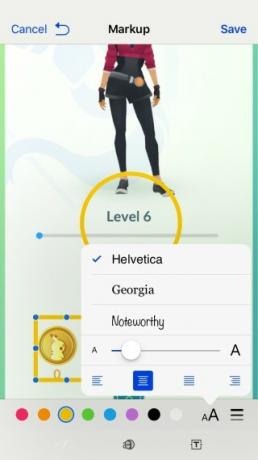
Didinimo įrankis
Didinimo įrankis pasiekiamas iš mygtuko viduryje. Tai atrodo kaip apskritimas, kuriame yra padidinta raidė „a“. Bakstelėkite jį ir įrankis pasirodys paveikslėlyje. Įrankis nedidina nuotraukos, esančios tiesiai po ja, dalies. Vietoj to jis padidins dalį, esančią po juo. Turėsite su juo šiek tiek pažaisti, kad padėtumėte teisingą poziciją.
Žalia ir mėlyna žiedinio įrankio rankenos leis padidinti įrankio dydį ir padidinti jo padidinamą plotą.

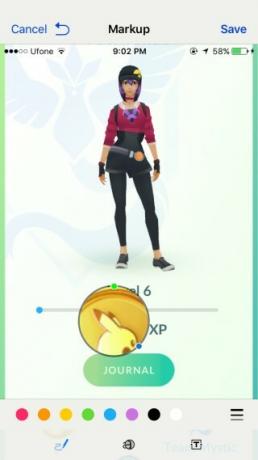
Įrašymas ir siuntimas
Bakstelėkite mygtuką „Atlikta“ pačiame viršuje, kad išsaugotumėte pakeitimus, ir bakstelėkite Siųsti, žalią / mėlyną rodyklės mygtuką, norėdami nusiųsti jį savo gavėjui.
Paieška
Naujausios žinutės
Išmintis yra „iOS“ naudojamų tekstų rengyklė su indeksavimo ir „Dropbox“ palaikymu
Daugybė „iOS“ programų gali pasigirti turinčiomis daugybę funkcijų,...
Kaip blokuoti grupės kvietimus „WhatsApp“
Grupiniai pranešimai yra naudinga funkcija, kurią rasite daugumoje ...
Kaip valdyti žibintuvėlio ryškumą „iOS 10“
„iPhone“, palaikančiame 3D jutiklius, „iPhone 6S“ ir „6S Plus“ ir n...