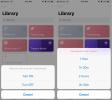Kaip „Qucikly“ ištrinti „Gmail“ pranešimus „iOS 7 Mail App“
Nepaisant daugybės pakeitimų, įvykusių „iPhone“ su „iOS 7“, akcijų „Mail“ programa nebuvo kapitališkai suremontuota. Tiesa, yra keletas vartotojo sąsajos pakeitimų, tačiau jokių didelių funkcijų nebuvo pridėta ar pašalinta. Nors yra ir nedidelių pakeitimų, tačiau kadangi el. Paštas vaidina tokį svarbų vaidmenį mūsų kasdieniniame gyvenime, šis, atrodo, nereikšmingas pakeitimas vargino daugelį vartotojų. Jei esate „Gmail“ vartotojas, tačiau iki šiol vengėte oficialios „iOS“ skirtos „Gmail“ programos, greičiausiai susidūrėte su mygtuku „Archyvuoti“, kuris rodomas „Mail“ kaskart bandant ištrinti pranešimą. Taip buvo ir „iOS 6“, tačiau ankstesnėje OS versijoje buvo gana lengva pakeisti šį parametrą. „iOS 7“ parinktis buvo palaidota giliai „Nustatymų“ programos viduje, todėl jums gali nepavykti jos rasti iškart, ir mes jums padėsime.
Individualių pranešimų metodas
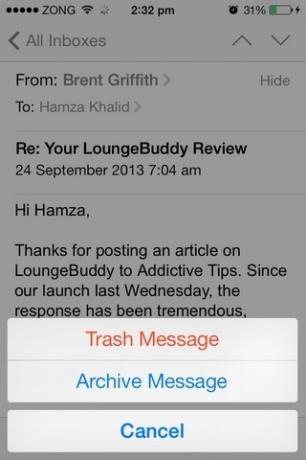
Ne daug žmonių tai žino, tačiau laiškuose galite lengvai naudoti archyvo piktogramą laiškų viduje. Ši parinktis buvo naudojama „Mail“ programoje nuo „iOS 6“ ir veikia visose tarnybose, palaikančiose archyvavimą. Norėdami tai padaryti, atidarykite pranešimą iš paskyros, kurioje pirmenybė teikiama archyvavimui, o ne trynimui. Apatinėje juostoje pamatysite langelio piktogramą. Ilgai paspauskite ir pasirodys meniu su jame esančia parinktimi „Šiukšliadėžė“, leidžiančia lengvai ištrinti dabartinį paštą.
Partijos ištrynimo metodas
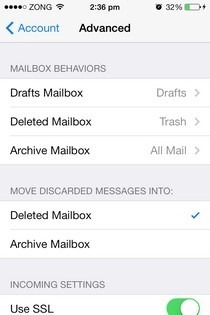
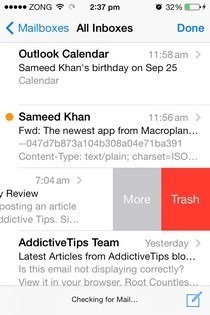
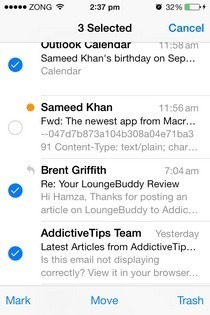
Pirmojo metodo pakanka daugeliui situacijų, tačiau kartu su juo negalima ištrinti daug pranešimų. Norėdami tai padaryti, turite pakeisti parinktį „Archyvas“ į „Šiukšliadėžė“. Norėdami tai padaryti, atlikite šiuos veiksmus.
- Paleiskite akcijų nustatymų programą.
- Bakstelėkite parinktį „Paštas, kontaktai, kalendoriai“.
- Įveskite šio meniu „Gmail“ skiltį. Tai gali būti pavadinta bet kuo, atsižvelgiant į tai, ką pasirinkote kaip rodomą pavadinimą nustatydami pašto programą.
- Bakstelėkite „Paskyra“ ir slinkite į ekrano apačią.
- Čia pamatysite submeniu, pažymėtą „Advanced“; bakstelėkite.
- Išplėstiniuose „Gmail“ nustatymuose pažymėkite parinktį „Ištrinta pašto dėžutė“, esančią antraštėje „Perkelti atmestus pranešimus į“.
- Eikite į ankstesnį ekraną ir viršutiniame dešiniajame kampe paspauskite mygtuką „Atlikta“.
Nuo šiol pamatysite „Šiukšliadėžę“, o ne „Archyvas“, kai perbrauksite per pranešimą. Įvedę redagavimo režimą ir pasirinkę kelis el. Laiškus, šiukšliadėžės parinktis taip pat pasirodys apatiniame dešiniajame kampe.
Norėdami gauti daugiau naudingų „iOS 7“ smulkmenų, skaitykite mūsų naujienų įrašus mažiau žinomos savybės ir a naudingų „iOS 7“ patarimų ir gudrybių rinkinys.
Paieška
Naujausios žinutės
„Reddzine“: „iPad Reddit“ programa su „Pinterest“ tipo UI ir „Native Video Player“
Jei ilgą laiką nesate „Reddit“ vartotojas, paslauga gali šiek tiek ...
Kaip nutildyti „iPhone“ filmui su „Siri“ nuoroda
Kai žiūrite filmą teatre, yra keletas dalykų, kurie erzina labiau n...
Kaip atsisiųsti kiekvieną „iOS“ ir „MacOS“ foną
„Apple“ buvo žinoma dėl dviejų dalykų; puiki vartotojo sąsaja ir pr...