Kaip sukurti lengvus ruožus „Photoshop“ programoje [Tutorial]
Patenkindami išsamų įrankių arsenalą, kurį teikia „Photoshop“, dizaineriai sugeba sukurti kvapą gniaužiančius skaitmeninio meno kūrinius. Toliau pateikiami pagrindiniai vienos iš populiaresnių metodų, kuriuos naudoja ir dizaineriai, ir entuziastai, aprašymas. Šis vadovėlis yra pagrindinis vadovas, kaip suprojektuoti žaibiškus ruožus, kurie yra pakankamai geri, kad pridėtumėte tą papildomą įspūdį prie savo skaitmeninio meno kūrinio.
Dabar veiksmai yra labai paprasti, tačiau jiems reikia daug bandymų ir bandymų, atsižvelgiant į vartotojo skonį. Pradėkime tada?
Gerai, pirmiausia atidarykite naują failą „Photoshop“, kurio drobės dydis yra 640 × 480. Ant drobės nebūtinai turi būti tokie tikslūs matmenys, tačiau nurodytas dydis bus tas, kurį naudosime šiai mokymo programai.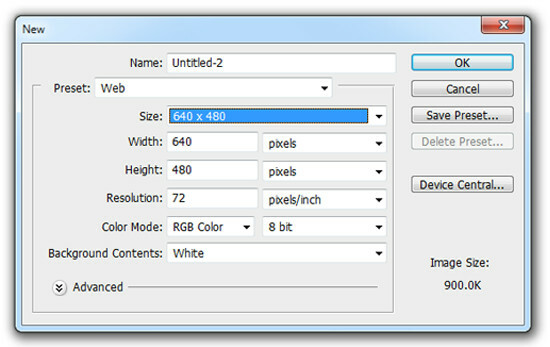
Kairėje esančioje įrankių juostoje pasirinkite „Paint Bucket Tool“ (kaip numatytojoje darbo vietoje), apačioje nustatykite spalvų paletę į juodą ir spustelėkite fono. Dabar, kai turite juodą foną, sukurkite naują sluoksnis užduočių juostoje pasirinkdami Sluoksnis> Naujas> Sluoksnis, klaviatūroje paspausdami „Shift“ + „Ctrl“ + N arba spustelėdami naują sluoksnio mygtuką Sluoksnių skydelio apačioje.
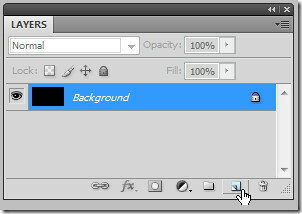
Įrankių juostoje pasirinkite „Pen Tool“ ir nubrėžkite lenktą / gyvatės liniją, kaip parodyta sekančiose ekrano nuotraukose.
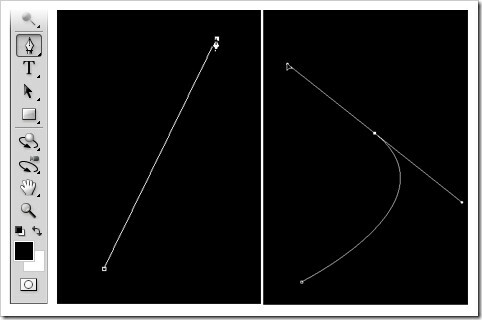
Norėdami išlenkti liniją, spustelėkite ir vilkite ant drobės, ir tangentinė linija pradės plisti iš abiejų aktyvaus tvirtinimo taško pusių.

Jei norite pakeisti nubrėžto kelio formą, palaikykite nuspaudę valdymo klavišą. Kai būsite patenkinti, įrankių juostoje pasirinkite šepečio įrankį ir dešiniuoju pelės mygtuku spustelėkite bet kurią drobės vietą. Kai tai padarysite, pasirodys šis kontekstinis meniu.
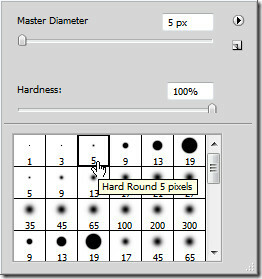
Šis meniu leidžia pasirinkti pasirinkto šepetėlio įrankio skersmenį. Pasirinktas skersmuo nustatys ruožo, kuriam ką tik nupiešėme kelią, storį.
Nustatykime 5 pikselius šiai mokymo programai. Dirbant didesne skiriamąja geba gali reikėti storesnio skersmens.
Pakeiskite paletės spalvą į baltą, dar kartą pasirinkite rašiklio įrankį ir dešiniuoju pelės mygtuku spustelėkite drobę.

Kontekstiniame meniu pasirinkite Stroke Subpath (arba Stroke Path, jei kelias nepažymėtas). Dialogo lange Stroke Path išskleidžiamajame meniu pasirinkite Brush ir pažymėkite parinktį Simulate Pressure. Spustelėkite Gerai.
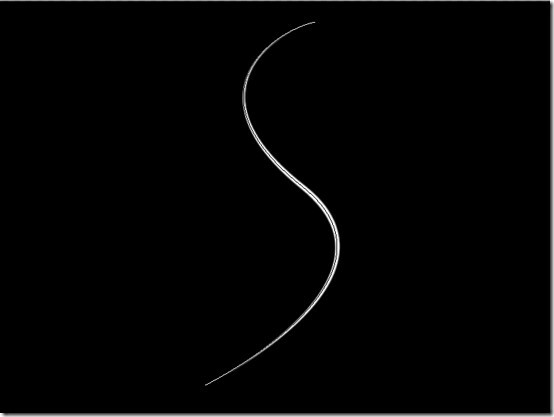
Mes jau įpusėję! Dabar sukurkite dar vieną naują sluoksnį. Šiek tiek pakoreguokite nubrėžto kelio formą, kaip parodyta kitame ekrano kopijoje (vaizdas kairėje), kad jis atitiktų pagrindinį taktą.

Nubrėžkite kelią kaip anksčiau pasirinktu nauju sluoksniu, tačiau šį kartą sumažinkite skersmenį iki 3 pikselių.
Pasirinkę rašiklio įrankį, dešiniuoju pelės mygtuku spustelėkite drobę ir kontekstiniame meniu pasirinkite Trinti kelią.
Neprivaloma: pridėkite dar vieną sutampančių dryžių porą, kuri šiek tiek atspindi pirmąją taip.
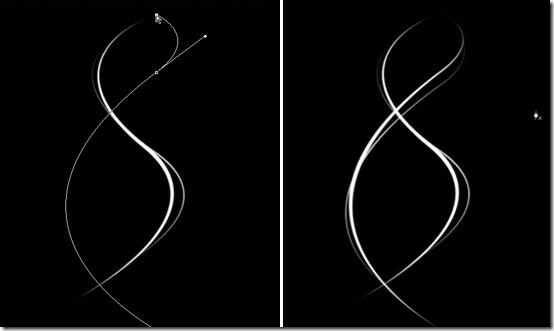
Dabar, kai jau baigėme piešimo dalį, pereikime prie linksmos dalies: pridėkite švytėjimo.
Sluoksnių skyde dešiniuoju pelės mygtuku spustelėkite pirmąjį sluoksnį (1 sluoksnis) ir pasirinkite Blending Options.

Atidaromas dialogo langas Sluoksnio stilius. Iš kairėje esančio sąrašo Stiliai pasirinkite parinktį „Outer Glow blending“. Tai automatiškai įgalins jūsų sluoksnį.
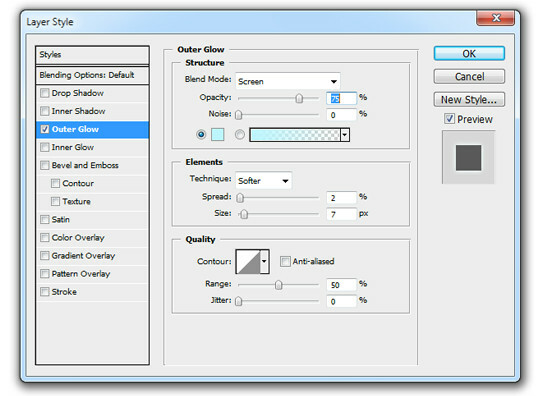
Lauke Struktūra spustelėkite spalvų paletę, kad pasirinktumėte pasirinktą spalvą. Pastaba: beveik baltos spalvos spalvos atrodys efektyvesnės, nes jos labiau susimaišys su baltu potėpiu sluoksnyje. Kaip matote, mes pasirinkome labai šviesiai mėlyną.
Pasirinkite antrą sluoksnį ir pakartokite ankstesnį veiksmą, tačiau šį kartą pasirinkite kitą spalvą ir sumažinkite švytėjimo dydį iki 5 pikselių plonesniam potėpiui.
Pakartokite procesą su likusiais dviem sluoksniais ir turėtumėte gauti kažką panašaus.

Neprivaloma: jei norite, kad jūsų šviesos ruoželiai būtų ryškesni ir didesnio spindesio, paprastas būdas tai padaryti yra pasirinkti visus dabartinius sluoksnius (laikydami nuspaustą klavišą „Shift“), dešiniuoju pelės mygtuku spustelėdami vieną ir pasirinkdami kontekste pasikartojančius sluoksnius Meniu. Jei kyla problemų dėl sluoksnių tvarkymo, galbūt norėsite perskaityti mūsų „Photoshop“ sluoksnių vadovą čia.
Dubliuoti sluoksniai parenkami automatiškai. Dešiniuoju pelės mygtuku spustelėkite juos ir pasirinkite Sujungti sluoksnius. Gautas / kombinuotas sluoksnis yra viso jūsų projekto kopija. Jei norite gauti norimą efektą, galite jį toliau kopijuoti tiek kartų, kiek jums atrodo tinkama, arba pridėti Gauso suliejimą (filtras> Blur> Gaussian blur).
Pakartokite sluoksnį dar kartą ir pridėkite 6,3 taškų Gaussian Blur ir voila!
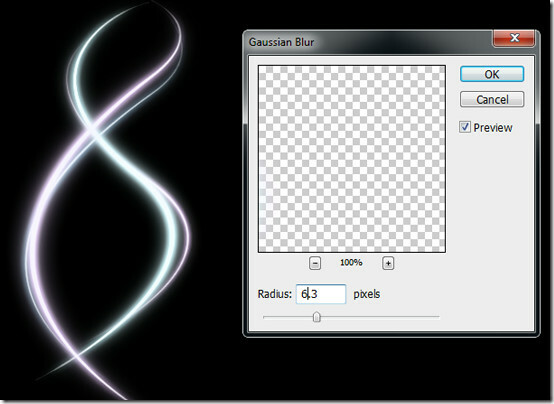
Su šia technika yra daugybė galimybių. Žaiskitės pakankamai teptuko nustatymais ir „Blending Options“, kad galėtumėte nustebinti. Norėdami įkvėpti, kramtykite toliau pateiktą ekrano kopiją.

Paieška
Naujausios žinutės
Kaip įjungti monofoninį garsą sistemoje „Windows 10“.
Garsas iš kompiuterio ar telefono gali būti mono arba stereo. Stere...
Kaip pakeisti žaidimo režimą pasauliui „Minecraft“ sistemoje „Windows 10“.
„Minecraft“ yra žaidimas su labai tiksliu tikslu, kurį turite pasie...
Lengvai padalykite didelius CSV failus į mažesnes dalis naudodami stulpelių antraštes
Duomenų laužytojai, jūsų dėmesiui. Kaip jau per daug žinote, dideli...



