Kaip pradėti naudoti „Procreate“, skirtą „iPad Pro“
Kai pasirodė „iPad Pro“ ir „Apple Pencil“, kūrybinė bendruomenė tiki, kad ką tik atsivėrė naujas galimybių pasaulis. Tai turėjo būti „Wacom Cintiq“ žudikas, „Surface“ skirtukų likimo garsas. Aišku, visa tai buvo tik didžiulis triukšmas. Geriausiu atveju „iPad Pro“ buvo pašlovintas elektroninių knygų skaitytojas. Blogiausia, kad tai buvo net net užrašų darymo įrankis. Tačiau „Apple“ įrenginius nusako ne aparatinė įranga. Tai programos. Tai mus priveda Procreate skirtas „iPad“, „Apple“ 2013 m. dizaino apdovanojimo laimėtojas. „Procreate“ yra programa, leidžianti kurti skaitmeninius paveikslus, kaligrafiją ir kt. masiškai. Ši viena programa buvo pagrindinis kūrybinių profesionalų viliojimas. Nors ji vis dar nėra tokia galinga kaip „Adobe Photoshop“, ji vis dar yra gana arti. Čia yra vadovas, kaip galite pradėti naudotis „Procreate“.
Jei norite naudoti „Procreate“, jums nebūtinai reikia „Apple Pencil“ ar bet kokios išorinės aparatinės įrangos. Lygiai taip pat lengvai galite sukurti meno kūrinius naudodamiesi lietimu. Plunksna yra geras pasirinkimas didesniam tikslumui, tačiau jo nereikia. „Procreate for iPad“ palaiko „Apple Pencil“, „Pencil for FiftyThree“ ir „Adobe Ink“.
Redaguoti projektą
Paleiskite programą ir pamatysite ekraną, kuriame rodomi visi jūsų projektai. Jei norite redaguoti seną daiktą, tiesiog bakstelėkite vaizdą ir Procreate pateks tiesiai į jį. Jei norite bendrauti su bet kokiu atvaizdu, tiesiog braukite į kairę ant jo ir galėsite jį ištrinti / kopijuoti / pasidalyti.
Galite ilgai paspausti, kad pasirinktumėte kelis brėžinius masiniams veiksmams, arba galite juos sugrupuoti (standartinis vilkimas ir kritimas).

Sukurkite naują drobę
Paleiskite programą. Viršutiniame dešiniajame kampe bakstelėkite pliuso mygtuką. Jums bus pateiktas įvairių dydžių drobių, su kuriomis galite dirbti, sąrašas. Numatytoji yra „iPad Pro“ skiriamoji geba. Jei jie neatitinka jūsų poreikių, galite paliesti naują drobę ir įvesti pasirinktinį drobės dydį ir skiriamąją gebą.

Didžiausia skiriamoji geba yra:
- „iPad Pro 12.9 ″ - 16384 x 4096 arba 8192 x 8192
- „iPad Pro 9.7 ″,„ iPad Air 2 “,„ iPad mini 4 “- 8192 x 4096
- „iPad Air 1“, „iPad 4“, „iPad 3“, „iPad mini 3“, „iPad mini 2“ - 4096 x 4096
- „iPad 2“, „iPad mini 1“ - 4096 x 2616

Importuokite drobę
Be to, galite importuoti drobę į „Procreate“. Tai yra tuo atveju, jei norite tęsti piešinį iš kitos platformos / įrenginio arba jei norite atstatyti kitą šabloną. Visi failai saugomi [failo vardo] .procate formatu, tačiau galite importuoti PSD failus. Pasirinkite vieną ir pradėkime.

UI valdikliai
Žemiau esančioje ekrano kopijoje rodomas kiekvieno įrankio, kurį galite pasiekti programoje „Procreate“, pavadinimas. Turite elementų pasirinkimo įrankius, dažų įrankį, spalvų rinkiklį, trintuką, sluoksnius ir dar daugiau.

Anuliuoti / perdaryti veiksmą.
„Procreate“ gali anuliuoti iki 250 veiksmų vienu ypu. Bakstelėkite ekraną dviem pirštais, jei norite atšaukti vieną judesį, abu pirštus paspauskite, kad atliktumėte daugiau veiksmų iš eilės.
Jei nuėjote per toli atgal, bakstelėkite ekraną trim pirštais ir galėsite perdaryti paskutinį veiksmą. Norėdami perdaryti daugiau judesių, bakstelėkite ir palaikykite trim pirštais.
Piešimo pagrindai
Norėdami nubrėžti tiesią liniją, pradėkite piešti nuo savo vietos ir nubrėžkite iki galo, bet nekelkite rašiklio / plunksnos / piršto. Forma pateks į tiesią liniją. Jei nepakeliate rašiklio / plunksnos / piršto, galite judėti tiesia linija tol, kol rasite jam tinkamą padėtį.
Jei norite išvalyti viso sluoksnio turinį, trimis pirštais slinkite ekraną. Tai ištuštins visą sluoksnį.
Galite pritraukti, kad padidintumėte arba sumažintumėte mastelį, arba galite laikyti du pirštus ir pasukti drobę, kaip jums atrodo tinkama. Tai yra paprastas gestas, tačiau reikia kelių bandymų. Tiesiog prispauskite ekraną į vidų, bet pakelkite pirštus, kai baigsite suspausti. Tai atitiks vaizdą prie ekrano. Norėdami grąžinti pradinę būseną, darykite priešingai, nei šis gestas.
Perbraukite žemyn 3 pirštais, kad būtų parodyti kirpimo, kopijavimo ar įklijavimo variantai.
Norėdami pereiti į viso ekrano režimą, bakstelėkite ekraną 4 pirštais. Dar kartą palieskite 4 pirštais, kad grįžtumėte atgal.
Darbas su sluoksniais
Bakstelėkite sluoksnių mygtuką, kad būtų parodyti visi sluoksniai. Jei norite sujungti daugiau nei vieną sluoksnį, surinkite pirmąjį ir paskutinįjį sluoksnius ir suspauskite. Kiekvienas sluoksnis tarp dviejų susilieja į vieną sluoksnį. Sluoksnių meniu perbraukite iš kairės į dešinę (pamatysite ženklą -), kad vienu metu galėtumėte sąveikauti su keliais sluoksniais. Jei dviem pirštais bakstelite sluoksnio miniatiūrą, galite pamatyti minėto sluoksnio neskaidrumo parinktis. Perbraukite sluoksnį iš kairės į dešinę dviem pirštais, kad užrakintumėte to sluoksnio skaidrumą. Jei norite pasirinkti visą viso sluoksnio turinį, tiesiog bakstelėkite ir laikykite ant to sluoksnio dviem pirštais.

Šepečiai
Joks piešimo įrankis nebūtų pilnas be šepetėlių. Tiesiog bakstelėkite ant teptuko įrankio ir iš daugybės grupių, kurias pristato ši programa, išsirinkite teptuką. Kiekvienas teptukas turi savo vertę, kurią gali pridėti prie piešinio. Profesionalūs menininkai žinos, ko ieško. Naujokai gali eksperimentuoti su skirtingais, norėdami rasti tinkamą variantą.
Jei kas nors jums atsiuntė teptuką (el. Pašto adresą, „iTunes“ ar savo sukurtą), tiesiog bakstelėkite +, esantį šalia „Šepečių“ etiketės, kad jį importuotumėte. Nauji šepetėliai bus dedami į atskirą aplanką pavadinimu Importuoti. Braukite į paskutinį „Brush Set“ skydelį, kad jį rastumėte, ir bakstelėkite ir vilkite, kad pakeistumėte, kaip jums atrodo tinkama.
Taip pat galite pasirinkti skirtingus šepetėlius trintukui.


Nuostatos ir spalvų parinkiklis
Mygtuką Veiksmai raskite mygtuką „Prefs“. Čia galite perjungti piešimo rankas, pasirinkti sąsajos spalvą (galite naudoti šviesą, o ne numatytąją tamsią spalvą) ir kitas išplėstinės parinktys, kurias galite modifikuoti, jei norite, tačiau rekomenduojame nenukrypti nuo jų tol, kol neturėsite daugiau praktikos programa.
Jei pasirinksite klasikinį spalvų parinkiklį, pamatysite labiau tradicinę paletę, kurioje parodoma viena spalva ir visos galimos jos spalvos. Tai, kas labai naudinga šešėliavimui.

Arba galite pasirinkti naują spalvų parinkiklį, kuris suteikia tiek gradaciją, tiek spalvų gamą, kad būtų lengviau pasirinkti spalvas.

Laiko kritimas
Geriausia dalis darbo „Procreate“ yra tai, kad savo kūrinius galite peržiūrėti „Timelapse“ vaizdo įraše. Jis registruoja kiekvieną taktą (atėmus neatšauktus taktus) ir leidžia jį eksportuoti kaip vaizdo įrašą. Tai naudinga specialistams, peržiūrintiems savo procesą, arba galbūt norintiems perduoti savo procesą su kitais menininkais.
Dabar galite pradėti naudotis „Procreate“. Jei turite klausimų apie programos specifiką, palikite komentarą ir mes apie tai kalbėsime.
Paieška
Naujausios žinutės
„Filedrop“ ateina į „iOS“; Leidžia bendrinti „Platform AirDrop“ tipo failus
„Filedrop“ yra programa, leidžianti per „Wi-Fi“ siųsti failus iš dv...
Gaukite „Android Jelly Bean“ stiliaus užrakinimo ekraną „iPhone“ naudodami „JellyLock“
Dirbtinė imitacija yra pati geriausia glostymo forma. Daugelis „iOS...
„Microsoft Office“ („Word“, „Excel“ ir „PowerPoint“), skirta „iPad“ [apžvalga]
„Microsoft“ leido laiką, norėdama paspartinti savo konkurentų techn...


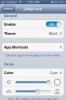
![„Microsoft Office“ („Word“, „Excel“ ir „PowerPoint“), skirta „iPad“ [apžvalga]](/f/d3f9e7710efc1864b72e8534c468911b.jpg?width=680&height=100)