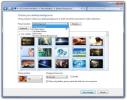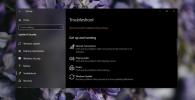Kā piespiest Windows, izmantojot īsinājumtaustiņus operētājsistēmā Windows 10
Snapping operētājsistēmā Windows 10 ir ļoti atšķirīgs nekā tas bija Windows 8 un Windows 7. Ja jūs nekad neesat veicis pāriešanu uz Windows 8 vai ja pēc jūsu nolemšanas atgriezīsities pie Windows 7 sapratu, ka jums nepatīk Windows 8 vienreiz, Windows 10 operētājsistēmas Windows operētājsistēmas šķitīs vēl vairāk savādāk. Mēs pieskārāmies šai funkcijai un kā tā darbojas mūsdienās Windows 10 funkcija pārskats. Viena no galvenajām Snap funkcijas izmaiņām ir tā, ka tā ne tikai ļauj jums piespiest logus ekrāna pusei vai vienai ceturtdaļai. Tā vietā jums ir daudz vairāk iespēju uzņemt un vairāk izmēru, lai iespiestu logu. Šajā rokasgrāmatā tie visi ir sīki aprakstīti.
Daudzos nolauztā loga štatos
Zemāk redzamā galerija parāda daudzās pozīcijas, kurās varat atvērt logu. Šī ir tikai neliela daļa no pozīcijām, kuras atbalsta Windows 10, taču tās būs vispazīstamākās Windows 7 lietotājiem. Tajā ir arī sīki aprakstīta Windows 10 jaunā fotografēšanas funkcija.
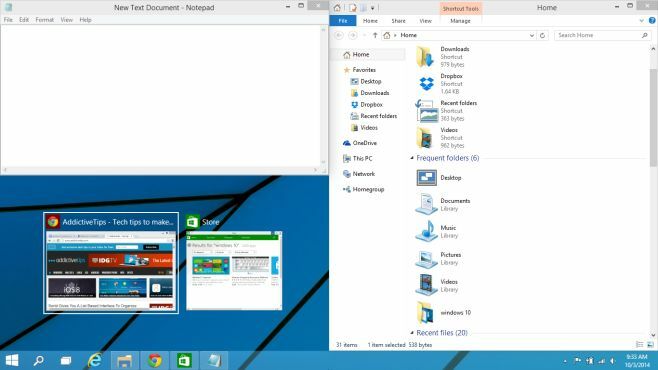
Tastatūras īsceļi
Lai atvērtu logu vienā no daudzajām iepriekš parādītajām pozīcijām, jūs joprojām izmantosit Windows taustiņu un bulttaustiņus uz tastatūras. Daudzās kombinācijas, kuras tagad varat izmantot, lai logus piespiež, ir parādītas zemāk. Ņemiet vērā, ka Windows 10 tehniskais priekšskatījums ir kļūdains (diezgan kļūdains), un daži saīsnes var nereaģēt vienmēr.
Windows + kreisā bultiņa un Windows + labā bultiņa piesitīs logiem attiecīgi ekrāna kreisajā un labajā pusē.
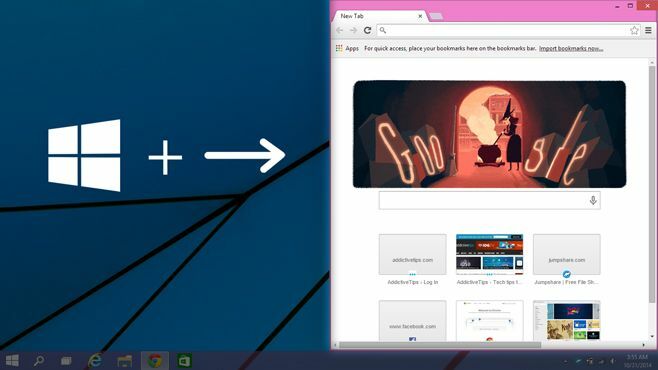
Windows + augšup un Windows + bulttaustiņi piestiprinās to attiecīgi augšējai un apakšējai pusei.
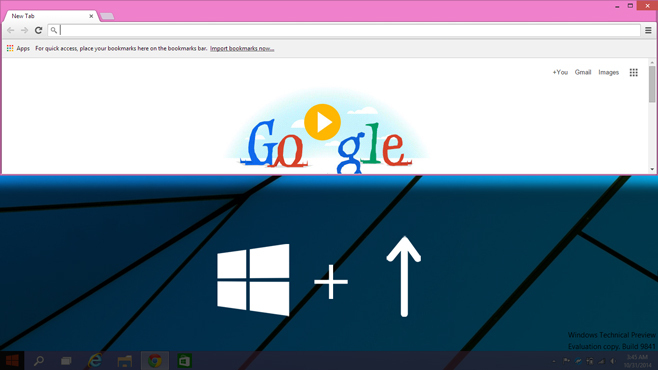
Kad logs ir piestiprināts augšējā pusē tā, kā tas ir attēlā iepriekš, nospiediet Windows + bultiņa pa kreisi + bultiņa pa kreisi taustiņu, lai to piespiestu ekrāna trešajai ceturtdaļai. Ja pēc loga pieskāriena augšējā labajā stūrī jūs nospiedīsit taustiņu Windows + bultiņa uz leju, logs izskatīsies tāpat kā nākamajā ekrānuzņēmumā.
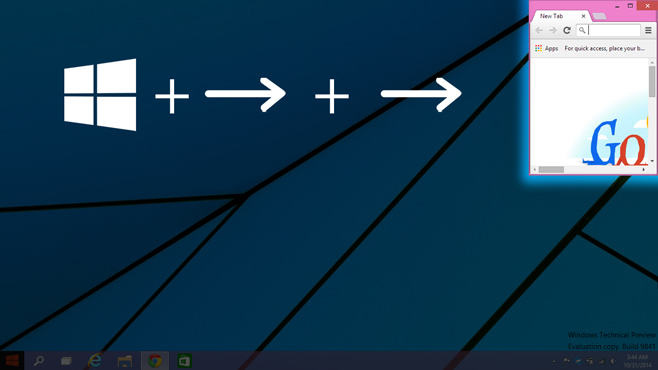
Kad logs ir piestiprināts kreisajā pusē (Windows + bulttaustiņš ar kreiso pusi), varat iespiest logu uz ekrāna trešo ceturtdaļu, nospiežot Windows + labā bultiņas taustiņš + labā bultiņas taustiņš (divreiz nospiediet labo bultiņas taustiņu). Ja jūs hit Logs + bultiņas augšupvērstais taustiņš logs paliek tādā pašā platumā, bet tā lielums tiks samazināts līdz pusei (skat. iepriekšējo ekrānuzņēmumu).
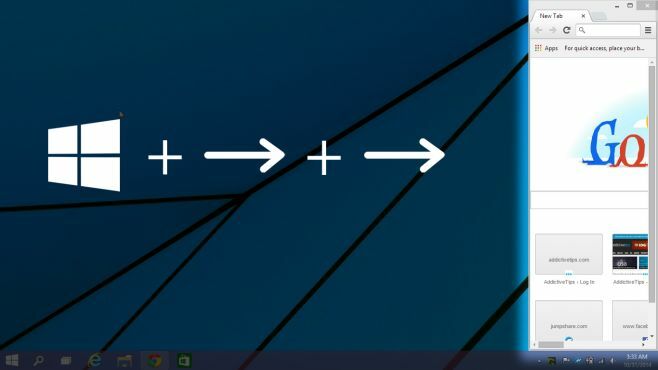
Jūs droši vien pamanījāt, ka īsinājumtaustiņi abiem pēdējiem īsā stāvokļa stāvokļiem ir vienādi, taču tas dod atšķirīgus rezultātus. Atšķirība rodas tāpēc, ka pirms saīsnes ievadīšanas logs atradās iepriekš. Kad logs ir piestiprināts kreisajā pusē, Windows + labās bultiņas taustiņš x2 to uzsit pa labi, aizņemot trešo ekrāna daļu. Kad logs tiek piestiprināts ekrāna augšējai pusei, tas pats saīsne to piestiprinās ekrāna augšējā labajā stūrī.
Windows + labā bultiņas taustiņš + bultiņa uz leju, tiks piestiprināts ekrāna labajā apakšējā daļā. Šajā pašā stāvoklī, ja jūs nospiedīsit Windows + bultiņas kreiso taustiņu, tas tiks aizvērts uz apakšējo pusi. Atkārtojiet šo saīsni, lai piestiprinātu to kreisajā pusē. Jūs varat turpināt izmantot saīsni, lai pārvietotos pa dažādiem ekrāna kvadrantiem. To var atkārtot apgrieztā secībā, izmantojot Windows + bulttaustiņš pa kreisi saīsne, lai pārvietotos pa dažādām pozīcijām.
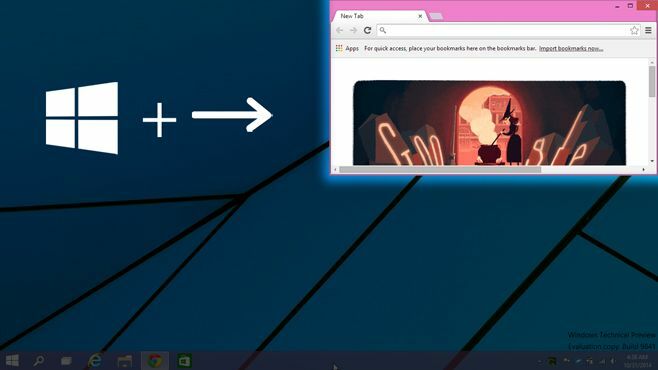
Ar loga piesitienu ekrāna augšējai pusei trieciet Windows + Bultas augšup + Bultas augšup lai to piestiprinātu ekrāna augšdaļai. Pēc tam varat izmantot Windows + bultiņas taustiņš uz leju un / vai Windows + bulttaustiņš pa kreisi lai piestiprinātu daudz mazāku loga izmēru ekrāna kreisajā, apakšējā un labajā pusē.
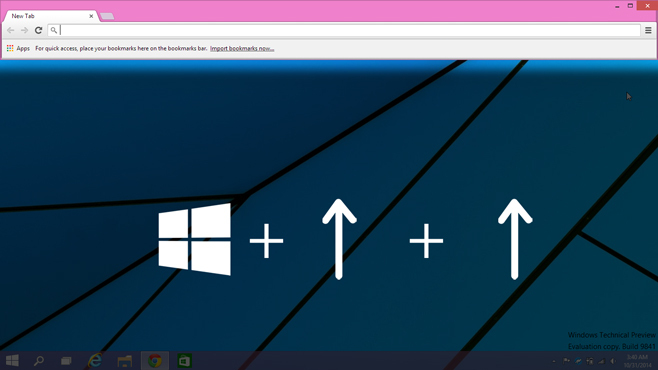
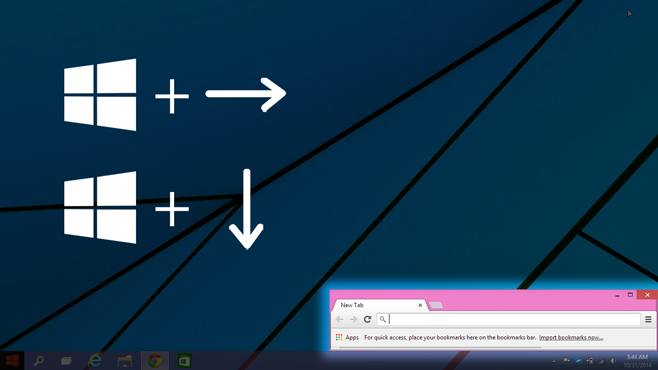
Windows 10 var piespiest logu septiņos dažādos veidos. Jebkuru stāvokli vai lielumu, kuram varat to piestiprināt, pa labi, var arī piestiprināt kreisajā pusē. Tāpat jebkura izmēra logs tiek piestiprināts augšpusē, un to var piespiest apakšā.
Meklēt
Jaunākās Publikācijas
Atlasiet vairākas attēlu mapes Windows darbvirsmas tapešu pagriešanai
Windows personalizācijas dialoglodziņa sadaļā Darbvirsmas fons vara...
Skatiet CPU, atmiņas, diska un tīkla lietojumu sistēmas teknē operētājsistēmā Windows 10
Uzdevumu pārvaldnieks parāda izmantoto centrālo procesoru, atmiņu, ...
Kā salabot aparatūras un ierīču traucējummeklētāju Windows 10 operētājsistēmā
Windows ir iebūvēts problēmu novēršanas rīks. Tā ir bijusi funkcija...