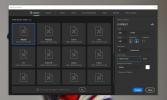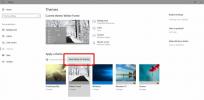Kā atbloķēt Windows 10 ar pirkstu nospiedumu skeneri Android tālrunī
Windows 10 atbalsta darbvirsmas atbloķēšanu, skenējot pirkstu nospiedumu. Lai gan jums ir jābūt instalētam pirkstu nospiedumu lasītājam, un tam ir paredzēta speciāla aparatūra. Dažiem klēpjdatoriem ir pirkstu nospiedumu skeneris, bet vairumam to nav. Jūs varat iegādāties pirkstu nospiedumu skeneri un savienot to ar datoru vai klēpjdatoru. Ja jums ir Android ierīce ar pirkstu nospiedumu skeneri, varat to izmantot, lai atbloķētu Windows 10. Jums, protams, būs vajadzīgas trešo pušu lietotnes, lai to izdarītu, jo kaut kas ir jāpievieno tālrunim un Windows 10.
Atbloķējiet Windows 10 ar pirkstu nospiedumu skeneri
Lai atbloķētu operētājsistēmu Windows 10 ar pirkstu nospiedumu skeneri savā Android tālrunī, pārliecinieties, vai savā Android ierīcē esat konfigurējis pirkstu nospiedumu atbloķēšanu. Tālāk jums jāinstalē šādas divas lietotnes;
- Attālā pirkstu nospiedumu atbloķēšana Android tālrunī
- Windows pirkstu nospiedumu atbloķēšanas modulis operētājsistēmā Windows 10
Gan jūsu Android tālrunim, gan Windows 10 sistēmai jābūt vienā un tajā pašā WiFi tīklā.
Windows 10
Darbvirsmā jums jāinstalē tikai lietotne un pēc tam jābloķē darbvirsma. Pārliecinieties, ka atrodaties bloķēšanas ekrānā, nevis uz darbvirsmas, jo darbvirsma būs jāpievieno Android lietotnei, un tā netiks savienota, ja vien darbvirsma nav bloķēta.
Android tālrunis
Savā Android tālrunī instalējiet lietotni un augšējā labajā stūrī pieskarieties hamburgera ikonai. Navigācijas atvilktnē atlasiet Skenēt, un lietotne atradīs darbvirsmu.
Kad lietotne atrod jūsu darbvirsmu, piešķiriet tai vārdu. Tālāk tālrunim jāpieslēdz konts, kuru izmantojat operētājsistēmā Windows 10. Izmantojot operētājsistēmu Windows 10, jūs izmantojat vai nu vietējo kontu, vai arī Microsoft tiešsaistes kontu.
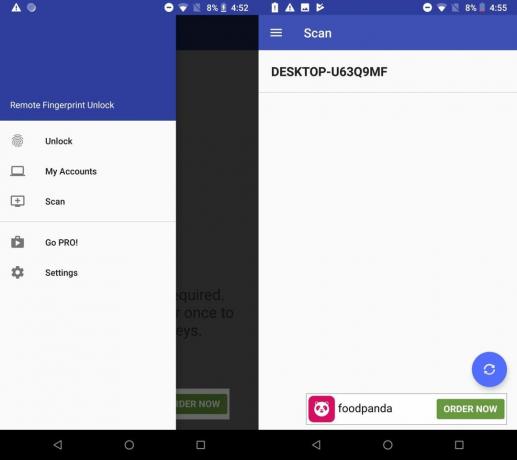
Ja izmantojat vietējo kontu, ievadiet vārdu, ko redzat bloķēšanas ekrānā, un pēc tam ievadiet tam paroli iestatīto paroli. Ja izmantojat PIN, jums joprojām jāievada sava vietējā konta parole.
Ja izmantojat Microsoft tiešo kontu, ievadiet izmantoto e-pasta ID un ar to saistīto paroli. Izmantojiet paroli, pat ja jums ir iestatīts PIN.
Kad esat pievienojis kontu, noteikti pieskarieties tam, lai iestatītu to kā noklusējuma kontu. Pieskarieties apgabalam, kas norādīts zemāk esošajā ekrānuzņēmumā, lai iestatītu noklusējuma kontu.
Tas ir viss, kas jums jādara.

Lai atbloķētu darbvirsmu, atveriet lietotni Remote Fingerprint Unlock un navigācijas atvilktnē atlasiet Unlock. Piespiediet pirkstu pirkstu nospiedumu skenerim, un tas darbvirsmu atbloķēs.
Šī lietotne ir bijusi izstrādājis XDA loceklis Endrjū-X. Tajā ir reklāmas, taču tās var noņemt, iegādājoties Pro versiju. Pro versija ļauj arī pievienot vairākus kontus un personālos datorus.
Jūs varat arī izmantot valkājamas, lai atbloķētu Windows 10 ar nosacījumu, ka jums ir lietotne, kas sistēmu Windows 10 var konfigurēt kā savienotu ierīci.
Meklēt
Jaunākās Publikācijas
Balta fona noņemšana ar Kill White [Photoshop spraudnis]
Ir pieejami vairāki veidi, kā noņemt balto fonu, kas ietver maskēša...
Kā konvertēt attēlus no CMYK uz RGB režīmu Photoshop
Ja izmantojat tādu attēlu redaktoru kā Photoshop vai Gimp, jums to ...
Motīvu importēšana un eksportēšana sistēmā Windows 10
Jūs varat izveidot pielāgotas motīvi sistēmā Windows 10. Tas ir die...

![Balta fona noņemšana ar Kill White [Photoshop spraudnis]](/f/c97439615c9758cd905ad6efced6a55d.jpg?width=680&height=100)