Kā izveidot GIF ar FFMpeg operētājsistēmā Windows 10
GIF izveidošana ir diezgan vienkāršs. Ir ļoti daudz bezmaksas lietotņu, kas ļauj jums izveidot GIF no attēliem vai izveidot no video faila. Tikai tad, kad vēlaties kontrolēt izšķirtspēju un kadru ātrumu, rodas grūtības. HD izveidošana ne vienmēr ir vienkārša vai bezmaksas, ja jums ir nepieciešama tik liela kontrole. Jūs varat izmēģināt Giphy, un tas var izvadīt lielu 1920x1080 GIF, taču tas ir nejauši. To nevar piespiest, lai tas atbilstu video lielumam. Tomēr, ja jūs varat izmantot FFMpeg, GIF izveidošanai vajadzētu būt vienkāršai.
FFMpeg ir lielisks rīks. Vienīgais negatīvais ir tas, ka tas ir komandrindas rīks, kas nozīmē, ka daudziem cilvēkiem tas nav ērti. Ciktāl tas attiecas uz GIF izveidi ar FFMpeg, mēs to vienkāršosim jums, lai tikai rediģētu komandu, lai iekļautu failu nosaukumus.
GIF ar FFMpeg
FFMpeg var apgriezt videoklipus, tomēr labāk, ja to izmantojat tikai TV un filmas. Tam ir GUI, kas ļauj apgriezt videoklipus, un, ja jums ir GUI, kas to var izdarīt, jūs nevēlaties iet caur FFMpeg.
Lejupielādējiet FFMpeg un izvilkt failu. Iekšpusē atveriet mapi Bin. Noklikšķiniet uz atrašanās vietas joslas un nokopējiet ceļu uz mapi. Atveriet komandu uzvedni un izmantojiet šo komandu, lai pārvietotos uz iegūto mapi.
Sintakse
cd ceļš uz mapi
Piemērs
cd C: \ lietotāji \ fatiw \ darbvirsma \ ffmpeg-20180821-7e0df59-win64-static \ ffmpeg-20180821-7e0df59-win64-static \ bin
Uzņemiet video (precīzi apgrieztu) un ievietojiet atkritumu tvertnes mapē. Palaidiet šo komandu, lai pārveidotu video par GIF.
Sintakse
ffmpeg -i video.mp4 my_gif.gif
Jums vajadzētu rediģēt video faila nosaukumu un GIF faila nosaukumu, kurā vēlaties saglabāt GIF. Varat arī izmantot gandrīz jebkuru video faila formātu, lai pārveidotu par GIF. Tas var būt AVI vai arī MP4.
Piemēri
ffmpeg -i my_video.mp4 gif_file.gif ffmpeg -i my_video.avi gif_file.gif
Tas to pārveidos par GIF ar 20 kadru ātrumu un tieši tādu pašu izšķirtspēju kā videoklipā. Piemēram, ja videoklips ir 1920 × 1080, GIF būs tāda paša izmēra.
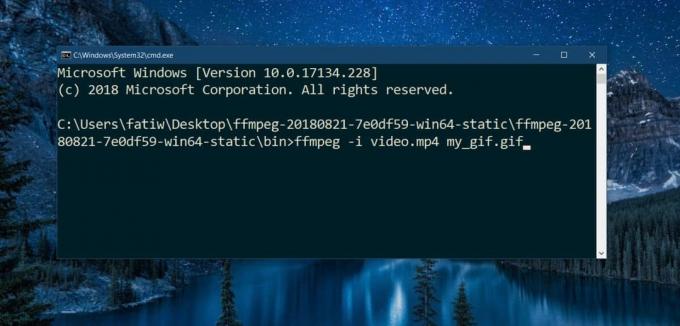
Varat izmantot šo komandu, lai mainītu kadru ātrumu un izšķirtspēju.
Sintakse
ffmpeg -i video.mp4 -r 20 -vf scale = 240: -1 my_gif.gif
-R 20 nosaka kadru ātrumu. Ja vēlaties iestatīt to uz 60, jums tas jāpadara -r 60. -Vf skala = 240: -1 nosaka platumu līdz 240, un augstums tiek proporcionāli mainīts. Ja vēlaties iestatīt platumu uz 1920, jums tas jārediģē uz -vf skala = 1920: -1.
Piemērs
ffmpeg -i my_video.mp4 -r 60 -vf scale = 1920: -1 my-gif.gif
Meklēt
Jaunākās Publikācijas
Visaptveroša lietotne visu divu monitoru iestatīšanas aspektu pārvaldīšanai
Kaut arī Windows ļauj vienlaikus ar sistēmu savienot un izmantot va...
Kā šifrēt tekstu ar ne vairāk kā 4 unikāliem taustiņiem labākai drošībai
Hakeri un kiberzagļi var iekļūt jūsu datorā vai pārtvert datu pārsū...
Sinhronizēt subtitrus ar video un noteikt subtitru kļūdas ar VisualSubSync
Sinhronizēta subtitru faila saskaņošana ar video kļūst nepatīkami n...



