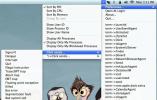Automātiski mainīt Mac ekrāna izšķirtspēju, mainot enerģijas avotus
OS X maina ekrāna spilgtumu, kad MacBook darbojas ar akumulatora enerģiju, bet diemžēl nav daudz citu, ko varat aktivizēt, kad sistēma konstatē, ka tas vairs nav pievienots strāvas kontaktligzdai. Kaut arī iepriekšminētā funkcija ir noderīga, parasts lietotājs ar to nevar neko darīt. Tagad iedomājieties, ka izmantojat tīklenes MacBook, un vēlaties samazināt ekrāna izšķirtspēju, ja tas darbojas ar akumulatora enerģiju. Viens veids, kā to izdarīt, ir manuāla mainīšana. Lai gan jūs vēlētos procesu automatizēt, jums būs jāpieliek nedaudz pūļu un jābūt gatavam nelielai iestatīšanas procedūrai. Mēs parādīsim jums, kā mainīt ekrāna izšķirtspēju, izmantojot AppleScript un ControlPlane - bezmaksas Mac lietotni, kas ļauj izveidot kontekstus lietotņu vai skriptu darbināšanai. Šī metode darbojas Mountain Lion, bet var vai nevar darboties vecākās OS X versijās.
Sāksim ar skripta izpratni, ko mēs izmantosim. Jums nebūs lietotāja saskarnes, lai izvēlētos izšķirtspēju, un visas izmaiņas būs jāveic pašā skriptā. Lai sāktu, atveriet AppleScript redaktoru un ielīmējiet tajā šādu skriptu:
pateikt lietojumprogrammai "Sistēmas preferences" aktivizēt iestatīt pašreizējo rūti uz rūti "com.apple.preference.displays" beigas pateikt pateikt lietojumprogrammai "Sistēmas notikumi" noklikšķiniet uz pogas cilnes "Displejs" procesa "Sistēmas preferences" 1. loga 1. grupa noklikšķiniet uz pogas “Mērogojams” uz cilnes grupas “Sistēmas preferences” 1. loga atlasiet Procesa "Sistēmas preferences" 1. loga 1. tabulas grupas 1. tabulas 9. rindas beigas pateikt, pastāstīt lietojumprogrammai “Sistēmas preferences” aiziet beigas pateikt
Vēl nedarbiniet to; atveriet sistēmas preferences un nokļūstit displeja preferenču rūtī. Izšķirtspējas sarakstā “Mērogots” atrodiet to, pie kura vēlaties pārslēgties, pārejot uz akumulatora enerģiju. Tālāk atzīmējiet tās atrašanās vietu šajā sarakstā. Piemēram, 1344 × 768 izšķirtspēja ir trešais ieraksts šajā sarakstā.

Tagad atrodiet šo rindiņu skriptā un aizstājiet skaitli ar trīs (vai arī to, kuru pozīciju aizņem jūsu izvēlētā izšķirtspēja iepriekšminētajā sarakstā).
procesa "Sistēmas preferences" 1. loga 1. cilnes grupas 1. ritināšanas apgabala 1. tabulas 3. rindu atlasiet
Palaidiet skriptu tūlīt, un tam vajadzētu mainīt izšķirtspēju. Saglabājiet šo skriptu kā lietojumprogrammu.
Pēc tam lejupielādējiet un instalējiet ControlPlane ja jūs to vēl neesat izdarījis. Mēs iepriekš esam sīki aprakstījuši tā izmantošanu un to, kā tas darbojas, un šeit tiks apskatīts tikai konteksts, kas nepieciešams, lai paveiktu mūsu galveno darbu. Lietotnes preferencēs dodieties uz cilni “Konteksti” un izveidojiet kontekstu “Akumulators”.

Pēc tam dodieties uz cilni Noteikumi un pievienojiet jaunu kārtulu, kas tiek aktivizēta katru reizi, kad darbojas akumulators (noklikšķiniet uz pogas plus un atrodiet atbilstošo opciju). Piešķiriet tam tikko izveidotā konteksta akumulatoru. Tagad ControlPlane ir iestatīts pārslēgties uz “On Battery” kontekstu, kad tas atklāj, ka sistēma darbojas ar akumulatoru.

Pēc tam jums ir jāpasaka ControlPlane, ko darīt, kad tā pārslēdzas uz “On Battery” kontekstu. Lai to izdarītu, dodieties uz cilni Darbības un pievienojiet lietojumprogrammas darbību, lai atvērtu failu vai lietojumprogrammu. Atlasiet lietojumprogrammu, kuru izveidojāt no AppleScript, un piešķiriet šai darbībai tikko izveidotā konteksta akumulatoru. Pārliecinieties, vai darbība ir iespējota.
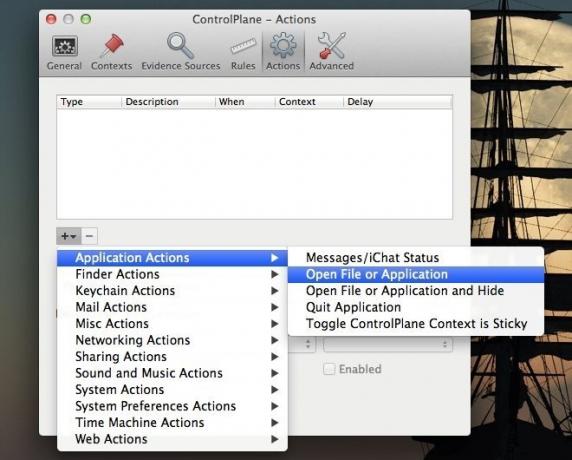
Tas ir viss - atvienojiet MacBook kontaktdakšu, un izšķirtspējai automātiski jāmainās uz jūsu norādīto.
Pieņemot, ka jums nebija problēmu ar AppleScript (pārliecinieties, ka esat to pārbaudījis), ControlPlane ir vienīgais, kas varētu radīt jums nepatikšanas. Esi uzmanīgs, veidojot savu kontekstu un darbības. Šo pašu skriptu var izmantot vairākos veidos. Piemēram, ja MacBook pievienojat ārēju displeju, tas var mainīt otrā displeja izšķirtspēju uz skriptā noteikto. ControlPlane cilnē “Noteikumi” var noteikt papildu attēlojumus.
[Skripta avots: MacSparky]
Meklēt
Jaunākās Publikācijas
Saglabājiet fokusu tikai vienā Mac lietotnes logā, lai labāk koncentrētos, izmantojot lidojošos logus
Darbs bez uzmanības novēršanas nav vienkāršs, ja vien jūs apzināti ...
Organizējiet iTunes bibliotēku un izveidojiet savienojumu ar Last.fm ar melodijas instruktoru
Kā Mac lietotājs jūs nekad īsti neredzat iTunes lietotņu, kas darbo...
AppKiller: nogaliniet Mac lietotnes, procesus un nosūtiet BSD signālus no izvēlnes joslas
Pieredzējuši Mac lietotāji bieži veic izmaiņas operētājsistēmā, izm...