Kā instalēt Windows operētājsistēmā Mac, izmantojot sāknēšanas nometni [Ceļvedis]
Pēc Forbes teiktā, labākais Windows PC ir Apple MacBook Pro, savukārt CNET to sauc par Windows Windows klēpjdatoru ar vislabāko veiktspēju. Var apbrīnot ironiju, kā nosaukums, neskatoties uz nozares labākajiem mēģinājumiem radīt jaudīgus personālos datorus, nonāk Mac datorā. Ir patērētāji, kuri apbrīno Mac aparatūru, bet vēl nav gatavi pāriet uz Mac OS X. Lai uzrunātu šos patērētājus, Apple ir izveidojis multi-boot utilītu, kuras nosaukums ir Boot Camp. Sākotnēji tika izlaists 2006. gada aprīlī, Boot Camp tika izstrādāts, lai ļautu lietotājiem instalēt Windows uz Intel balstītiem Mac datoriem. Kaut arī Mac datoriem nav sveša virtualizācija un tie var darboties Windows un pat Android kā virtuālās mašīnas virtualizācija nav gandrīz nevainojama. Tomēr, izmantojot Boot Camp, jūs savā datorā varat palaist pilnu Windows sākotnējo instalēšanu, piemēram, pašā pilnībā uzpūstajā Windows PC. Lūk, kā.

Atšķirībā no garlaicīgā procesa instalējot OS X datorā, un, ievērojot tradicionālo Mac lietotņu raksturu, Boot Camp Assistant izmantošana ir pati vienkāršība. Boot Camp ir iepriekš instalēts katram Mac, tāpēc jums jau vajadzētu būt tam, kas jums nepieciešams. Runājot par to, pirms sākat:
- Īsts Microsoft Windows 7 (vai jaunāka) instalācijas disks vai ISO
- 8 GB (vai lielāks) USB zibatmiņas disks
- 25 GB (minimums) brīvas vietas Mac datorā
- Pilnībā uzlādēts akumulators (ja ir MacBook)
Boot Camp pašlaik darbojas ar Windows 7 vai jaunākām versijām. Mēs neesam eksperimentējuši ar Windows XP, jo operētājsistēmu vairs neatbalsta Microsoft. Ja jūsu Windows instalācijas vide ir DVD, un jūsu Mac nav DVD diskdziņa, varat lejupielādēt attēlu no Microsoft Windows oficiālās vietnes vai jebkur citur šajā jautājumā, ja vien esat likumīgi iegādājies seriāls.
Brīdinājums: Nelietojiet Windows pirātisku kopiju. Papildus juridiskiem iemesliem Boot Camp neatzīst neoficiālus attēlus.
Pievienojiet USB zibatmiņu Mac datoram un pārliecinieties, vai tajā nav nekā nepieciešama, jo tas tiks formatēts šajā procesā. Apskatot Boot Camp Assistant ikonu, pamanīsit, ka tajā ir neliela maza ode, kas domāta mīklai, kas ir Windows logotips.

Palaidiet Boot Camp palīgu, un jūs sagaidīs sveiciena ekrāns, turpinot, no kura jums ir 3 iespējas.

Pārbaudiet visas trīs iespējas, ja vēlaties instalēt uzreiz, bet, ja vēlaties izveidot Boot Camp USB, lai vēlāk instalētu šajā vai citā Mac datorā, trešo atstājiet bez izvēles. No otras puses, ja jums ir iepriekš izveidots Boot Camp USB, vienkārši pārbaudiet pēdējo instalēšanas iespēju.
Veidojot bootable, ir svarīgi ļaut Boot Camp Assistant lejupielādēt jaunāko Windows atbalsta programmatūru USB, jo bez tā jums būs ievērojamas grūtības, izmantojot sava Mac aparatūru operētājsistēmā Windows - tas ir svarīgi Macbook datorā. Nākamajā darbībā atlasiet USB disku un Windows ISO attēlu, no kura vēlaties instalēt.

Noklikšķinot uz Turpināt, tiks sākts USB diska formatējums un tā sagatavošana Windows instalēšanai. Neuztraucieties, ja josla izskatās, ka tā ir pārstājusi kustēties; Šis solis prasa laiku, lai lejupielādētu un atspiest failus. Ja nepārbaudījāt opciju Instalēt Windows 7 vai jaunāku, process tiks pabeigts šeit. Ja jūs to pārbaudījāt, tas turpināsies. Pēc tam jums tiks lūgts izvēlēties krātuves vietas daudzumu, kuru vēlaties veltīt operētājsistēmai Windows.
Ja vēlaties pilnībā atteikties no Mac OS X lietošanas, vienkārši paturiet galveno OS (ērti lietojams problēmu novēršanai) šaušana, kad Windows darbojas) un pazaudējiet instalētās papildu lietotnes, atlikušo vietu atvēlot Windows. Tā kā mana interese par Windows ir ierobežota ar šo pārskatu, es tam veltīšu tikai minimumu.

Noklikšķiniet uz Instalēt, ievadiet Mac OS X pieteikšanās paroli, ja tiek prasīts, un Noklikšķiniet uz nākamās. Pēc tam Boot Camp izveidos nodalījumu un formatēs to. Kad tas būs pabeigts, sistēma automātiski pārstartēsies un sāks instalēt Windows. Šis process ir identisks tam, kā jūs instalētu Windows datorā.
Kad jums tiek lūgts izvēlēties disku Windows instalēšanai, pārliecinieties, vai esat izvēlējies tādu, kas apzīmēts ar “Boot Camp”, un vajadzības gadījumā ļaujiet tam formatēt. Kad tiek prasīts, ievadiet Windows sērijas atslēgu. Dators pāris reizes tiks atsāknēts, un pēc standarta pirmās palaišanas procesa jūs varēsit izmantot Windows operētājsistēmas Windows.
 Kad esat instalējis, dodieties uz
Kad esat instalējis, dodieties uz
BootCamp mape uz jūsu USB un instalējiet to. Tas būs jāpārstartē, un jums būs instalēti visi draiveri, perifērijas ierīces un utilītas, lai mazinātu plaisu starp Mac un PC.

Ikreiz, kad jums ir jāatsāknē Mac OS X no Windows, noklikšķiniet uz Boot Camp logotipa labajā apakšējā stūrī un atlasiet Boot to Mac OS X. Ja vēlaties atinstalēt Windows, palaidiet Boot Camp no OS X. Atzīmējiet “Noņemt Windows”, nākamajā logā nospiediet “Atjaunot” un ļaujiet Boot Camp rūpēties par pārējo.
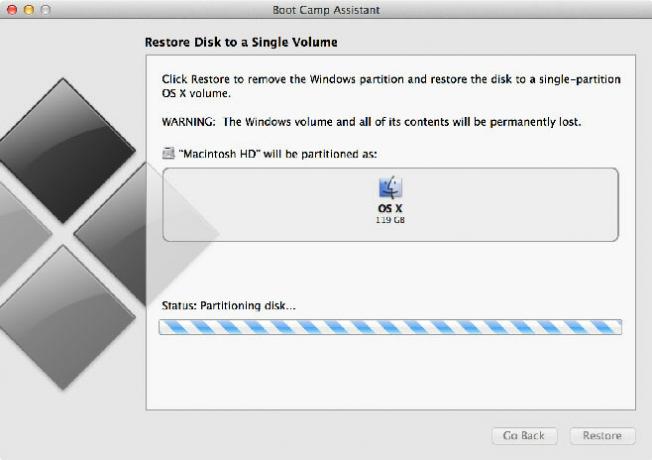
Paziņojiet mums, kā darbojas jūsu Mac operētājsistēmas Windows operētājsistēma, atstājot komentāru zemāk.
Meklēt
Jaunākās Publikācijas
Kārtojiet lietotnes mapēs un pārvērsiet Mac doku palaidējā
Lietotņu palaišanas ierīces ir diezgan populārs žanrs, un ir izstrā...
Saņemiet Shift + Option skaļuma precizitātes vadības ierīces atpakaļ operētājsistēmā Mac OS X Lion
Īsāk sakot, ir perfekti atrast perfektu vietu neatkarīgi no tā, vai...
Cookiepix: izveidojiet kolāžu fona attēlus; Pievienot efektus katram attēlam [Mac]
Nav grūti atrast vienkāršu teksturētu darbvirsmas fonu vai sarežģīt...



![Cookiepix: izveidojiet kolāžu fona attēlus; Pievienot efektus katram attēlam [Mac]](/f/df183e8de1780397f07ae5a19192f790.jpg?width=680&height=100)