Kā restartēt draiveri operētājsistēmā Windows 10
Kad jūsu Windows PC darbojas, tā restartēšana vienmēr ir labs, ātrs labojums nejaušai problēmai. Tas pats triks darbojas gandrīz visās citās ierīcēs. Ja nevarat izveidot savienojumu ar savu WiFi tīklu, restartējiet savu WiFi maršrutētāju. Ja tālrunis nereaģē, restartējiet to. Dažreiz datora restartēšana nedara viltību, ja konkrētais komponents nedarbojas. Piemēram, ja skaņa pārstāj darboties, datora restartēšana, iespējams, nedarbosies. Šādā gadījumā varat mēģināt restartēt draiveri, kas rada problēmas. Lūk, kā jūs varat restartēt draiveri operētājsistēmā Windows 10.
SPOILER trauksme: Ritiniet uz leju un skaties video pamācību šī raksta beigās.
Palaidiet problēmu novēršanas rīku
Lai gan jūs varat pietiekami vienkārši restartēt draiveri operētājsistēmā Windows 10, vispirms vajadzētu palaist jebkuru un visu problēmu novēršanas iespējas ka Windows 10 jums dod. Problēmu novēršanas procesa laikā draiveri var automātiski restartēt.
Ja problēmu novēršanas rīks nedarbojas, nekautrējieties manuāli restartēt attiecīgo draiveri.
Identificēt vadītāju
Lai varētu restartēt draiveri, jums jāidentificē, kurš no tā rada problēmas. Piemēram, ja rodas problēmas ar spēlēm, iespējams, ar zemu FPS, vēlaties restartēt GPU draiveri, nevis displeja draiveri. Ja rodas problēmas ar Bluetooth ierīcēm, jums jāzina, kurš ir Bluetooth draiveris operētājsistēmai Windows 10 un kurš ir ierīces draiveris.
Restartējiet draiveri
Atveriet ierīces pārvaldnieku ar administratora tiesībām. Varat to meklēt, izmantojot Windows meklēšanu, ar peles labo pogu noklikšķiniet uz tā un konteksta izvēlnē atlasiet “Palaist kā administratoram”.
Meklējiet ierīces tipu, kurā vēlaties restartēt draiveri. Piemēram, Bluetooth draiverim izvērsiet Bluetooth ierīces. Šis ir labs pareizā draivera identificēšanas piemērs.
Jūs redzēsit garu instalēto ierīču draiveru sarakstu, un kaut kur šajā sarakstā ir jūsu Bluetooth draiveris. Jūs varat mēģināt atinstalēt ierīci, un tas varētu darboties, taču tas nav tas, kā jūs restartējat draiveri. Vadītājs, kurš jūsu sistēmā nodrošina Bluetooth, ir Intel (R) Wireless Bluetooth (R).
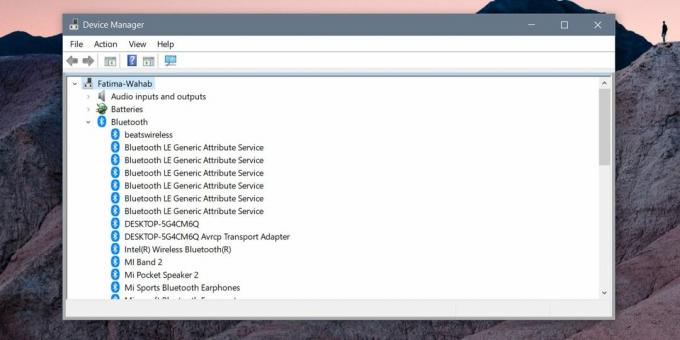
Ar peles labo pogu noklikšķiniet uz tā un atlasiet “Atspējot ierīci”. Jūs saņemsit brīdinājumu, kurā teikts, ka, atspējojot ierīci, tā vairs nedarbosies. Tas ir dots, tāpēc vienkārši pieņemiet brīdinājumu, un ierīce tiks atspējota. Pēc tam restartējiet datoru.
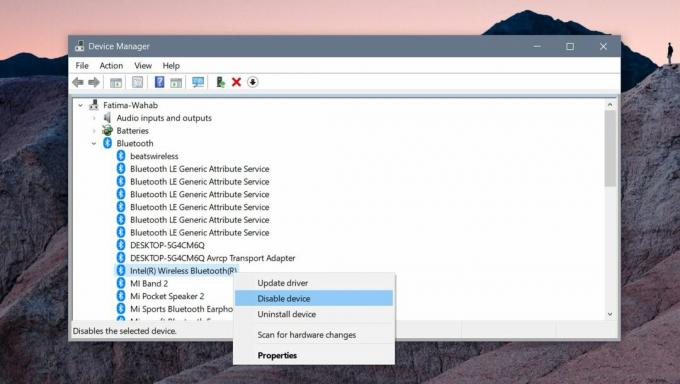
Atgriezieties ierīces pārvaldniekā un atkal iespējojiet draiveri. Atveriet ierīces pārvaldnieku, paplašiniet ierīču sarakstu, atrodiet atspējoto draiveri un ar peles labo pogu noklikšķiniet uz tā. Atlasiet Enable Device, lai draiveri sāktu no jauna.
Ja tas neatrisina nevienu radušos problēmu un attiecīgā ierīce ir plug and play ierīce, varat to atinstalēt, atvienot ierīci un atkal pievienot. Windows 10 instalēs draiveri vēlreiz, kad tas atrod ierīci, un tas var atrisināt visas radušās problēmas.
Alternatīvi, ja restartējiet draiveri un ierīces atkārtota instalēšana nedarbojas, pārbaudiet, vai ir pieejams draivera atjauninājums vai ja draiveris ir atjaunināts, kā dēļ ierīce apstājās strādā. Tādā gadījumā jums vajadzētu atsit vadītāju, un apturēt Windows 10 atjaunināšanu draiveri.
Meklēt
Jaunākās Publikācijas
AutoSizer Automātiska lieluma maiņa un pārvietošana Lietojumprogramma Windows tiek palaista
Microsoft Windows jau piedāvā visas logu pārvaldības pamatfunkcijas...
MyCurrent parāda jūsu Twitter un Facebook plūsmas ziņu birkā
TweetDeck ir līdz šim viens no populārākajiem Adobe AIR balstītajie...
Startējiet Windows programmas, izmantojot tastatūras ātros taustiņus
Windows operētājsistēmas skaistums ir pielāgošanas funkciju daudzum...



