Kā instalēt Windows 8 vietnē VirtualBox
Tātad jūs lejupielādējāt Windows 8 un tagad vēlaties to izmēģināt vietnē VirtualBox, taču pastāvīgi rodas kļūdas? Tu neesi viens. Instalēt Windows 8 uz VirtualBox ir sarežģīti, taču ne tik grūti, kad iepazīsities ar pamatiem. Šajā rokasgrāmatā soli pa solim mēs izskaidrosim Windows 8 instalēšanu uz VirtualBox 4.1.2 (kas ir jaunākā versija). Pieredzējuši lietotāji varētu vēlēties izlaist pirmās pāris darbības un tieši pāriet uz iestatījumiem.

Šī rokasgrāmata ir daļa no mūsu detalizētā Windows 8 jauno funkciju un uzlabojumu apskata.
- Kā instalēt Windows 8 uz VirtualBox (pašlaik tiek skatīts)
- Kas jauns Windows 8 darbvirsmā, Start Start un Start izvēlnē
- Pilnīga rokasgrāmata operētājsistēmas Windows 8 Explorer, jauniem lentas rīkiem un opcijām
- Pilnīga rokasgrāmata Windows 8 uzdevumu pārvaldniekam, jaunas iespējas un opcijas
- Windows 8 personālā datora iestatījumi [Pilns ceļvedis]
- Windows 8 personālā datora atsvaidzināšana vai atiestatīšana [Pilns ceļvedis]
- Viss par Windows 8 dialoglodziņu FileName Sadursmes un kopēšana / pārvietošana
- Pilnīga rokasgrāmata operētājsistēmas Windows 8 startēšanas izvēlnei
- Sinhronizējiet Windows 8 lietotāja iestatījumus starp datoriem un planšetdatoriem, izmantojot Windows Live ID
- Īss Windows bloķēšanas ekrāna pārskats
- Pilnīga rokasgrāmata par Windows 8 failu vēstures dublēšanu
Svarīga piezīme: Pirms mēs sākam, pārliecinieties, vai jūsu procesors atbalsta virtualizācijas tehnoloģiju un ir iespējots. Windows 8 nedarbosies, ja jūsu procesors neatbalsta virtualizācijas tehnoloģiju. Lielākā daļa procesoru atbalsta virtualizācijas tehnoloģiju, taču šī opcija pēc noklusējuma nav iespējota. BIOS varat iespējot virtualizācijas tehnoloģijas opciju. Tagad sāksim!
Vispirms satveriet VirtualBox (saite norādīta ziņas apakšā) un instalējiet to. Jūs saņemsit dažus uznirstošos logus par Oracle atļaujām, kur jums jānoklikšķina uz Atļaut. Pēc instalēšanas palaidiet VirtualBox un noklikšķiniet uz Jauns. Tiks atvērts vednis Jauna virtuālā mašīna, noklikšķiniet uz Tālāk.

Ierakstiet virtuālās mašīnas nosaukumu, mēs to nosaucām par Windows 8, kā operētājsistēmu atlasiet Microsoft Windows un kā versiju atlasiet Windows 7. Svarīga piezīme: Pat ja jūs darbināt VirtualBox operētājsistēmā Windows 7 x64, jums joprojām ir jāizvēlas Windows 7 no versijas. Turpiniet neturēt, ja ir atlasīta operētājsistēma Windows 7 (64 bitu), pretējā gadījumā VirtualBox sabruks. Kad esat pabeidzis, noklikšķiniet uz Tālāk.
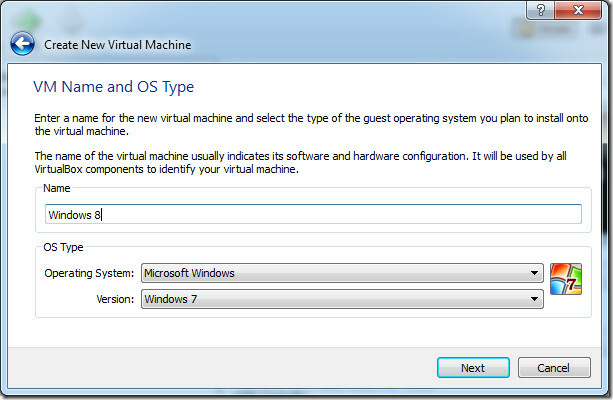
Mēs ieteiksim atvēlēt vismaz 1 GB atmiņu, ja instalējat Windows 8 32 bitu, un vismaz 3 GB atmiņu, ja instalējat Windows 8 64 bitu. Kā jūs varat redzēt zemāk esošajā ekrānuzņēmumā, esmu iedalījis gandrīz 4 GB RAM. Kad esat pabeidzis, noklikšķiniet uz Tālāk.
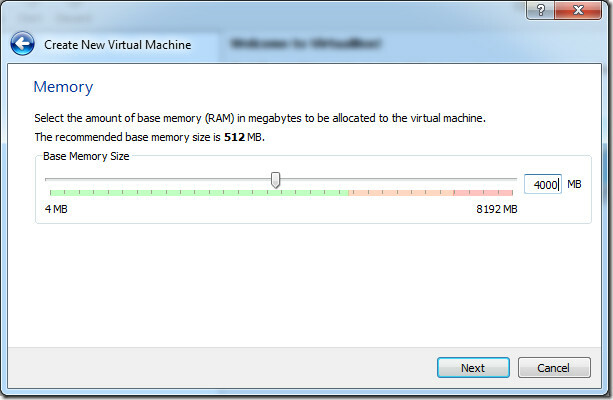
VirtualBox piedāvā iespējas vai nu izveidot jaunu cieto disku, vai arī izmantot esošo cieto disku kā sākuma disku. Pēc noklusējuma tas ir iestatīts uz Izveidot jaunu cieto disku. Atstājiet to tādu, kāds tas ir, un noklikšķiniet uz nākamā.
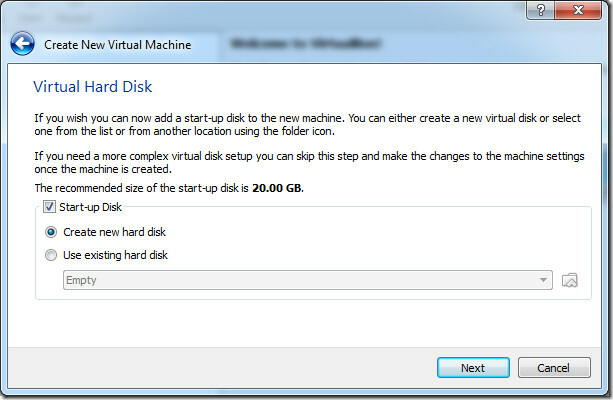
Šajā solī pārliecinieties, vai ir atlasīts VDI. VDI nozīmē VirtualBox Disk Image. Noklikšķiniet uz Tālāk.
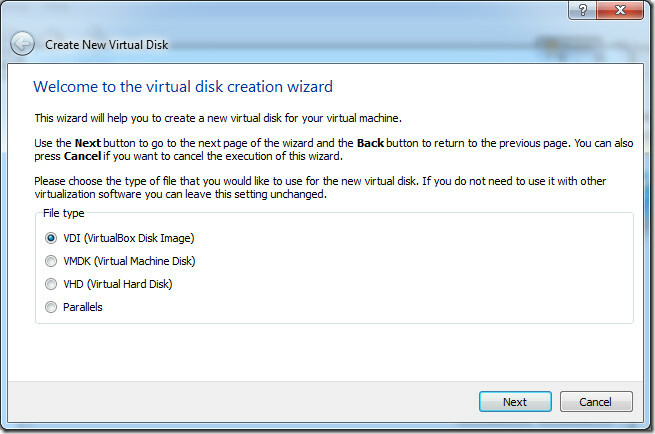
Šajā solī atlasiet Fiksēts lielums vai Dinamiski iedalīts, ņemot vērā jūsu vajadzības, lai tas neaptur vairāk virtuālā diska, kā piešķīris lietotājs. Mēs izvēlējāmies fiksētu lielumu, bet lielākā daļa lietotāju dod priekšroku dinamiskai piešķiršanai.
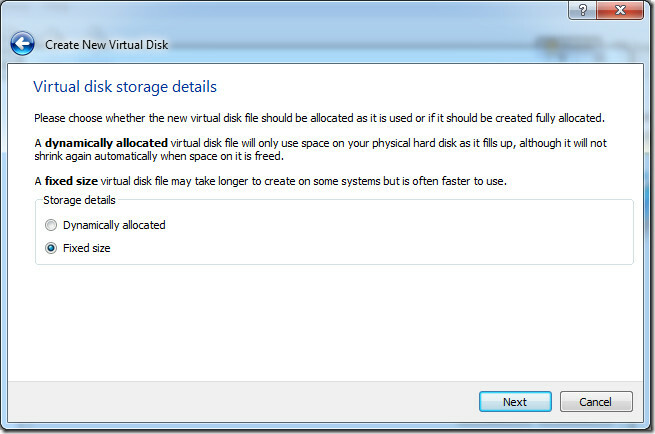
Pēc noklusējuma VirtualBox jaunajai mašīnai piešķir 20 GB cietā diska vietas. Jūs varat palielināt vai samazināt šo summu. Mēs ļoti iesakām nepiešķirt mazāk par 20 GB. Kad esat pabeidzis, noklikšķiniet uz Tālāk.

Pēdējā solī jums tiks parādīts īss atlasīto iestatījumu kopsavilkums. Noklikšķiniet uz Izveidot, lai sāktu virtuālā diska faila izveidi.

Virtuālā diska vietas, tas ir, fiksētas vidējas atmiņas vienības, izveidošana prasīs no 5 minūtēm līdz 30 minūtēm. Lūdzu, ņemiet vērā, ka tas var aizņemt vairāk nekā 30 minūtes, ja jaunajai mašīnai esat atvēlējis vairāk nekā 20 GB cietā diska vietas.
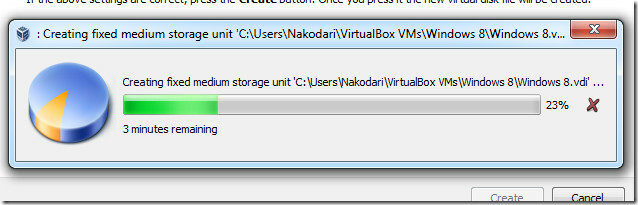
Kad process ir pabeigts, pēdējā posmā noklikšķiniet uz Izveidot, un jūs tiksit novirzīts uz galveno interfeisu, kur virtuālā mašīna būs gatava.

Tagad dodieties uz Iestatījumi, kreisajā sānjoslā noklikšķiniet uz Sistēma un pārliecinieties, ka tas Iespējot IO APIC ir atzīmēts cilnē Mātesplate. Jūs varat noņemt atzīmi Iespējot absolūto rādīšanas ierīci jo to neizmanto vairums lietotāju.

Kad esat pabeidzis, pārejiet uz cilni Procesors un pārliecinieties Iespējot PAE / NX ir pārbaudīts.

Visbeidzot pārejiet uz cilni Paātrinājums un pārliecinieties, ka abi Iespējot VT-x / AMD-V un Iespējot ligzdotu lapošanu tiek pārbaudīti.
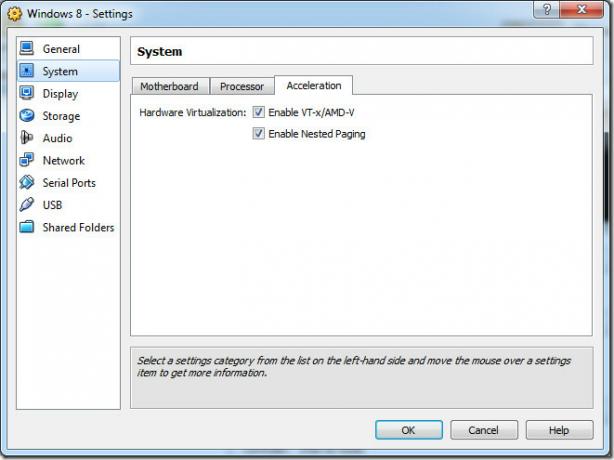
Pārbaudīt visus šos iestatījumus ir svarīgi, pretējā gadījumā Windows 8 netiks instalēts vietnē VirtualBox.
Tagad kreisajā sānjoslā dodieties uz krātuvi un zem IDE kontroliera noklikšķiniet uz Iztukšot. Noklikšķiniet uz kompaktdiska ikonas blakus CD / DVD diskdzinis izvēles rūtiņu un noklikšķiniet Izvēlieties virtuālo CD / DVD diska failu. Tagad dodieties uz lejupielādēto Windows 8 izstrādātāja būves ISO failu un atlasiet to. Kad esat pabeidzis, noklikšķiniet uz Labi.

Tagad jūs atgriezīsities galvenajā saskarnē. Noklikšķiniet uz Start (Sākt), lai sāktu Windows 8 instalēšanu, un izpildiet ekrānā redzamos norādījumus.
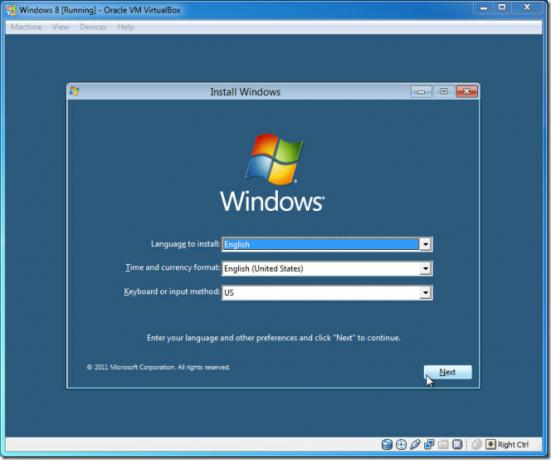
Pēc instalēšanas pabeigšanas varat sākt lietot Windows 8.
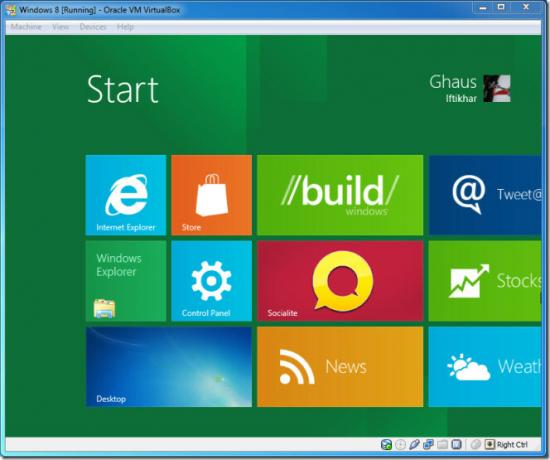
Nākamreiz palaižot Windows 8 virtuālo mašīnu VirtualBox, tā tiks sāknēta tieši uz OS. Mēs to pārbaudījām VirtualBox 4.1.2, kas darbojas Windows 7 x64 sistēmā.
Apmeklējiet vietni VirtualBox
Meklēt
Jaunākās Publikācijas
Kā bez maksas piekļūt failiem un koplietot tos starp attāliem datoriem
Vai vēlaties piekļūt sava drauga vai kolēģa datoram? Vai vēlaties s...
Kā viegli salabot sabojātus un bojātus biroja dokumentus
Vai esat kādreiz atvēruši savus MS Word, MS Excel vai MS PowerPoint...
Mainiet uzdevumjoslas, izvēlnes Sākt un Windows malu krāsu operētājsistēmā Windows 10
Windows 10 ir krasi mainījis krāsu pielāgošanu. Pirms operētājsistē...



