Pārbaudiet Windows 10 savietojamību sistēmā ar bootable versiju
Lielākā daļa Windows lietotāju zina par lietotnes Get Windows 10 iegādi, kas gan Windows 7, gan 8.1 tiek instalēta kā atjauninājums. Sākotnēji tas bija paredzēts, lai palīdzētu jums rezervēt Windows 10 kopiju, un vēlāk tas jums palīdzēs veikt jaunināšanu. Lietotne izdarīja vienu citu lietu; tas ļāva jums pārbaudiet savas sistēmas saderību ar Windows 10. Visas jūsu sistēmas lietotnes un aparatūra tika pārbaudītas, lai pārliecinātos, vai tās darbosies nevainojami operētājsistēmā Windows 10. Sistēmas, kurām lietotne bija piešķīrusi skaidrību, pēc jaunināšanas uz Windows 10 joprojām cieta no nepatikšanām. Ja jūs joprojām atrodaties pie žoga par jaunināšanu, izmantojiet portatīvo Windows 10 versiju, lai redzētu, cik labi sistēma to apstrādā. Lūk, kā.
Jums būs nepieciešams;
- USB diskdzinis ar vismaz 8 GB brīvas vietas. Windows 10 darbosies no šī diska, tāpēc pārliecinieties, ka tajā nav nekā cita.
- Windows Media Creation rīks no Microsoft - lejupielāde šeit.
- WintoUSB - lejupielādēt šeit
- Kā sāknēt savas sistēmas BIOS
1. darbība: lejupielādējiet rīku Windows Media Creation un palaidiet to. Kad tas jautā, vai vēlaties atjaunināt pašreizējo datoru vai izveidot instalācijas datu nesēju citai sistēmai, izvēlieties pēdējo. Ļaujiet tam lejupielādēt Windows 10 ISO attēlu. Tas prasīs zināmu laiku, lai to pabeigtu.
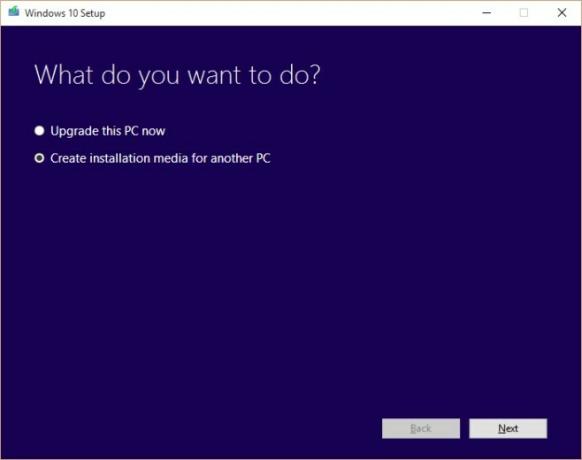
2. solis: Kad Windows 10 ISO ir lejupielādēts, atveriet WintoUSB un pārvērtiet USB diskdzini par bootable Windows 10 diskdzini.
3. solis: izslēdziet un restartējiet sistēmu. Neatļaujiet tā sāknēšanu pašreizējā Windows instalācijā. Tā vietā iedziļinieties BIOS iestatījumos un iestatiet, lai pirmā sāknēšanas ierīce būtu USB diskdzinis. Saglabājiet izmaiņas un izslēdziet sistēmu.
4. solis. Pievienojiet USB, kurā instalējāt Windows 10, un ieslēdziet sistēmu. Tas atklās USB disku un sāknēs Windows 10. Izpildiet sākotnējos iestatīšanas soļus, un drīz jūs nonāksit pie darbvirsmas. Pēc tam sāks lejupielādēt draiverus. Ļauj tam to darīt.
5. darbība. Kad draiveri, galvenokārt videoklipi, ir lejupielādēti, dodieties uz ierīces pārvaldnieku un pārbaudiet, vai ierīcē nav dzeltenas brīdinājuma zīmes. Tas norādīs uz problēmām ar ierīču draiveriem, kas netika lejupielādēti automātiski. Mēģiniet manuāli lejupielādēt un instalēt trūkstošos draiverus. Ja jums izdodas iegūt vajadzīgos draiverus un visas trauksmes zīmes ir atrisinātas, sistēma Windows 10 darbosies lieliski.
Ir vērts pieminēt, ka jūs nevarēsit aktivizēt šo Windows 10 versiju, un tā izmantošana ilgtermiņā nebūs iespējama. Tas ir domāts vienkārši, lai pārbaudītu, cik labi sistēmas aparatūra spēlē ar jauno OS.
Meklēt
Jaunākās Publikācijas
Windows portatīvais diska analizators
Nedaudz grūti noskaidrot, kura mape cietajā diskā aizņem vairāk vie...
Rakstiet, pārvaldiet, izveidojiet profesionālas palīdzības rokasgrāmatu PDF dokumentiem
Ja strādājat pie kāda lietojumprogrammu izstrādes projekta, iespēja...
Analizējiet savas Chrome vēstures tendences visu laiku, izmantojot šo paplašinājumu
Pārlūkprogrammā Google Chrome ir savs vēstures pārvaldnieks, kas ļa...



