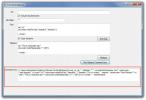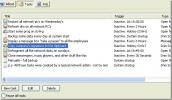Labot diska struktūru ir bojāta un nav lasāma operētājsistēmā Windows
Ir reizes, kad mēs vēlamies piekļūt sava diska daļām, un Windows vienkārši atsakās to ievērot. Dažreiz tas vienkārši sasalst, līdz pārlūks avarē vai disks netiek fiziski noņemts. Dažreiz tiek parādīts ziņojums “Diska struktūra ir bojāta un nav lasāma”. Tas ir pazīme, ka jūsu ierīcei ir radušās dažas fiziskas problēmas, kuras, iespējams, jārisina. Tas ir izplatīts gadījums ar noņemamiem datu nesējiem, piemēram, USB diskdziņiem, atmiņas kartēm vai vecākiem mehāniskiem cietajiem diskiem. To var izraisīt vienkārši bojāti dati, vai arī tas var būt tikpat slikts kā sabojāta pamata failu tabula (MFT). Lai kāds būtu iemesls, rezultāts ir tāds pats. Šie ir visi veidi, kā jūs varat pārvarēt šo problēmu.
Ar visiem ar glabāšanu saistītiem jautājumiem ir jāveic iepriekšēja pārbaude. Šajā pārbaudē ir jāpārbauda, vai attiecīgajai ierīcei nav redzamu fizisku bojājumu. Ja kāda no šīm divām lietām ir patiesa, tad ir maz ticams, ka programmatūras risinājums var izārstēt to, kas jūs satrauc. Tomēr ir jāveic daudz soļu, pirms nonākam pie šāda ļaunprātīgā secinājuma.
Atvienojiet / pievienojiet ierīci
Ja jūs izmantojat ārēju ierīci, tad šis process ir tikpat vienkāršs kā sākotnējs. Ja pievienojat USB, SD karti, noņemamu atmiņu utt. un iegūstiet kļūdu “Diska struktūra ir bojāta un nav lasāma”, noņemiet to no savas sistēmas. Pagaidiet dažas sekundes, lai pārliecinātos, ka neviena programma nesasalst, un atkal pievienojiet to.
Lielākajai daļai galddatoru ir ļoti viegli piekļūt iekšējam atmiņas diskam. Izslēdziet sistēmu un atvienojiet visu. Pēc tam vienkārši noņemiet korpusa skrūves un atveriet sānu paneli. Ieejot, atrodiet cieto disku. Parasti tas parasti atrodas jūsu šasijas cietā diska korpusā (ja vien jums nav pielāgota šasija, šajā gadījumā varat pārbaudīt lietošanas instrukciju) un atskrūvējiet cieto disku.
Klēpjdatorā cieto disku ir vieglāk atrast. Pārlieciet klēpjdatoru virsū un paskatieties apakšā. Tam būs noderīgi mazi simboli. Salikti diski norāda cietā diska atrašanās vietu.
Pēc tam noņemiet visus kabeļus, bet pierakstiet, kurus no tiem esat atvienojis. Pēc tam visu novietojiet atpakaļ tā, kā atradāt, pārliecinoties, ka vadi ir pilnībā ievietoti (nav vietas, kur satikties) un vai skrūves ir cieši pievilktas un pacelts, lai redzētu, vai tas ir atrisinājis jūsu problēmu.
Ja tas neatrisina problēmu, izmēģiniet nākamo risinājumu.
Pārinstalējiet ierīci
Šis risinājums nedarbojas diskam, kurā tajā ir instalēta pašreizējā operētājsistēma.
Šis ir vēl viens iepriekš minētā risinājuma variants ar brīdinājumu, ka ierīci noņemat, izmantojot programmatūru. Lai to izdarītu, Windows meklēšanā ierakstiet “Device Manager” un atveriet lietotni Device Manager.

Izvērsiet sadaļu diskdziņi. Ar peles labo pogu noklikšķiniet uz problemātiskā diska un noklikšķiniet uz “Atinstalēt”.

Kad disks ir atinstalēts. Noklikšķiniet uz “Skenēt aparatūras izmaiņas”, kas ir pēdējā ikona zem izvēlnes joslas.

Palaist CHKDSK (pārbaudīt disku)
Ja rodas problēmas ar nenoņemamu krātuvi (nenoņemama tādā nozīmē, ka mēs to nevaram) vienkārši pievienojiet un atvienojiet to dažu sekunžu laikā), mums būs jāveic visas pievienotās krātuves pamatpārbaude ar nosaukumu ČKDSK. Tas ir ideāli piemērots iekšējai glabāšanai, bet tikpat iespējams arī jebkurai pievienotajai atmiņas ierīcei.
CHKDSK ir komanda DOS (diska operētājsistēma, komandrindas saskarne). Atveriet komandu uzvedni ar administratora privilēģijām.
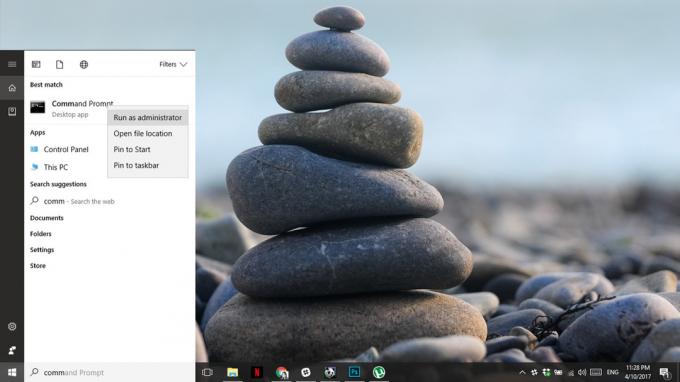
Šeit ierakstiet CHKDSK un nospiediet enter un turpiniet savu biznesu, kamēr tas analizē jūsu disku. Atkarībā no piedziņas lieluma un veida tas varētu aizņemt dažas stundas.
Pārbaudiet disku, kad Windows nav pieejams
Ja jūs ciešat no diska korupcijas, kas neļauj pilnībā piekļūt Windows, mums ir jā bootē sistēma un jāpiekļūst Advanced Boot Options. Dažiem klēpjdatoriem ir nepieciešams nospiest F12, dažiem galddatoriem - F8, lai sāknētu uzlabotās sāknēšanas opcijās. Jūs varat meklēt savu atslēgu ražotāja vietnē.
Īpašajās sāknēšanas opcijās noklikšķiniet uz Labot datoru. Sistēmas atkopšanas opcijās noklikšķiniet uz Komandu uzvedne. Kad esat nokļuvis komandu uzvednē, rakstiet;
CHKDSK / r X:
Nomainiet X ar bojātā diska diska burtu. Tam tas būtu jāatrisina.
Ja uzlabotās atkopšanas opcijas nedod piekļuvi komandu uzvednei, jums būs jāiegūst atkopšanas diska rokas (par to sazinieties ar ražotāju).

Pārbaudiet, izmantojot diska pārvaldnieku
Ja jūsu Windows tiek sāknēts, bet viss pārējais nav izdevies un jums joprojām ir problēmas, varat īslaicīgi mazināt savas rūpes, liekot diskam pazust. Mēs to darām, noņemot diska burtu. Jūsu dati būs droši, taču nevarēsit tiem piekļūt no slēpta nodalījuma. Esiet šeit uzmanīgs, pretējā gadījumā riskējat izdzēst visu diska saturu.
Piekļūstiet savam izvēlnei Sākt, uzrakstiet “Computer Management” un nospiediet enter. Kreisajā pusē esošajā izvēlnē redziet vārdus “Diska pārvaldība”. Noklikšķiniet uz tā.
Varat arī piekļūt šai izvēlnei tieši, piekļūstot “Start Menu”, rakstot “DiskMgmt.msc” un nospiežot enter. Jūs saņemsiet to pašu logu.
Ja zināt, kurš nodalījums rada jums problēmas, tad ar peles labo pogu noklikšķiniet uz tā un atlasiet “Mainīt diska burtus un ceļus…”, noklikšķiniet uz “Noņemt” un pēc tam uz „Jā”. Tam vajadzētu noņemt disku no palaišanas, ļaujot jums normāli piekļūt savai sistēmai, kamēr jūs izdomājat problēmu.
Atkal šis risinājums nedarbojas ar nodalījumu, kurā ir operētājsistēma (parasti C: Drive).

Meklēt
Jaunākās Publikācijas
Atrodi un aizvieto Ļauj meklēt un apmainīt tekstu vairākos failos
Atrodiet un nomainiet ir atvērtā koda lietojumprogramma, lai atrast...
Kā Windows izpildīt vairākus uzdevumus jebkurā datumā / laikā
Dažreiz mums ir jāpasaka savam datoram, kā rīkoties, kad esam prom....
Kā instalēt Steam ādu operētājsistēmā Windows 10
Steam klients gandrīz nav estētiski patīkamākā lietotne šī vārda ne...