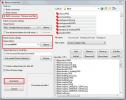Lai atjauninātu kļūdu, Steam ir jāatrodas tiešsaistē, lai atjauninātu sistēmu [Windows]
Tvaiks sāka darboties 2003. gadā ar Valve’s Half-Life 2 kā pirmo šāda veida digitālo piegādes pakalpojumu. Digitālā satura ideja drīz kļuva tik populāra, ka Tvaiks kļuva par veikala veikalu Gamers apkārt pasaulei. Mūsdienās Steam modeli izmanto lielākie uzņēmumi, piemēram, EA Origin Store un Windows Store, taču neviens no tiem nav baudījis Tvaiks. Tomēr Steam nav ideāls. Dažreiz Steam ir tendence ģenerēt Steam, lai atjauninātu kļūdu, tam jābūt tiešsaistē, pat ja esat izveidojis savienojumu ar internetu. Šeit ir dažas lietas, kuras varat mēģināt atrisināt, lai Steam jābūt tiešsaistē, lai atjauninātu kļūdu.
Izmēģinot kādu no šiem risinājumiem, lai izvairītos no atkārtotas lejupielādes tvaika bibliotēkā, pārliecinieties, ka esat dublējiet mapi Steamapps - kas atrodas mapē Steam instalācijas (noklusējuma vieta C: \ Programma) Faili \ Tvaiks \ Steamapps). Ja trūkst vietas, vienkārši izgrieziet mapi no tās sākotnējās atrašanās vietas un ielīmējiet to citur tajā pašā diskā. To var atjaunot vēlāk, neietekmējot atmiņas vietu.
1. risinājums - palaidiet Steam režīmā Administrator
Atrodiet Steam saīsni> Ar peles labo pogu noklikšķiniet uz> Run as Administrator
Ideālā gadījumā tas varētu atrisināt problēmu. Ja joprojām redzat kļūdu Steam, kam jāatrodas tiešsaistē, atjauniniet, lasiet tālāk, lai uzzinātu vairāk risinājumu.
2. risinājums - atspējojiet Windows ugunsmūri
Var strīdēties, ka dažreiz Windows ugunsmūris kļūst pārāk apjomīgs un sāk bloķēt drošas programmas. Lai to novērstu, uz laiku atspējojiet ugunsmūri (atslēgvārds: īslaicīgi) un mēģiniet vēlreiz.
- Atveriet vadības paneli un dodieties uz Sistēma un uzturēšana> Windows ugunsmūris.
- Kreisajā pusē esošajā izvēlnē redzēsit iespēju izslēgt Windows ugunsmūri, noklikšķiniet uz tā.
- Pēc pieprasījuma izslēdziet Windows ugunsmūri gan publiskajiem, gan privātajiem tīkliem.
- Noklikšķiniet uz Labi, lai saglabātu izmaiņas.

Jums vajadzētu būt iespējai atjaunināt Steam. Pārliecinieties, ka pēc tam atkal ieslēdzat ugunsmūri, pretējā gadījumā riskējat atvērt datoru, ja nebūs drošības pārkāpuma.
3. risinājums - Restartējiet Steam Client pakalpojumus
- Meklējiet pakalpojumus Windows meklēšanā un no rezultātiem atveriet lietotni Pakalpojumi.
- Meklējiet Steam Client Services un atlasiet to. Pakalpojumu saraksta kreisajā pusē parādīsies jauna kolonna.
- Kreisajā pusē esošajā izvēlnē noklikšķiniet uz Restartēt pakalpojumus

4. risinājums - atkārtoti instalējiet Steam
- Atveriet vadības paneli un dodieties uz Programmas> Programmas un funkcijas.
- Instalēto programmu sarakstā atlasiet Steam un noklikšķiniet uz pogas Mainīt / noņemt
- Atlasiet opciju Automātiski un noklikšķiniet uz Tālāk
- Noklikšķiniet uz Pabeigt, lai atinstalētu Steam
- Iet uz veikals.steampowered.com
- Šīs lapas augšējā labajā stūrī atrodiet “Instalēt tvaiku”.
- Lejupielādējiet tvaika lietotni un instalējiet to vēlreiz

5. risinājums - kopējiet Steam failus no cita datora
Dažreiz Steam tiek iesaistīts instrukciju kopumā, kas darbojas pret sevi. Lai to pārvarētu, varat mēģināt nokopēt Steam no citas sistēmas, kur tā darbojas nevainojami. Šim nolūkam jums būs nepieciešams USB atmiņas disks un skaņas Steam instalēšana.
- Pievienojiet USB datoram, no kura vēlaties kopēt
- Atveriet Steam instalēšanas direktoriju
- Kopējiet visu šajā mapē, izņemot Steamapps. Šī mape, kurā tiek instalēts spēles saturs, un jums ir nepieciešami tikai Steam datu faili
- Ielīmējiet to USB.
- Pievienojiet USB mapei
- Atveriet Steam instalēšanas direktoriju un atveriet Steam mapi
- Ielīmējiet nokopēto saturu šeit, visu pārrakstiet
Palaidiet Steam, lai redzētu, vai problēma vairs nav aktuāla.
6. risinājums - izmantojiet reģistra redaktoru
Kļūdai “Steam jābūt atjauninātam tiešsaistē” operētājsistēmā Windows 10 ir risinājums, kas prasa rediģēt Steam reģistra ierakstu. Piezīme. Jums jāveic zemāk norādītās darbības līdz burtam, viens nepareizs pagrieziens nepareizā ierakstā un jūs riskējat radīt katastrofiskus postījumus. Pirms veicat izmaiņas reģistrā, ieteicams izveidot dublējumu reģistrā.
- Atveriet izvēlni Sākt un ierakstiet Regedit, lai atvērtu reģistra redaktoru.
- Atveriet vietni HKEY_CURRENT_USER> Programmatūra> Vārsts> Tvaiks.
- Šeit būs divas rūtis - labās puses rūtī atrodiet “JauRetriedOfflineMode”. Veiciet dubultklikšķi uz tā un parādīsies lodziņš. Iestatiet tā vērtības datus uz 0.
- Aizveriet reģistra redaktoru

Restartējiet datoru un pārbaudiet, vai problēma ir atrisināta.
7. risinājums - pievienojiet tcp parametru Steam saīsnei
- Lai to izmēģinātu, jums jāatrod Steam saīsne.
- Ja jums nav saīsnes tvaikā, dodieties uz Steam instalēšanas direktoriju, ar peles labo pogu noklikšķiniet uz Steam.exe un konteksta izvēlnē atlasiet Send-t0> Desktop (izveidot saīsni)
- Ar peles labo pogu noklikšķiniet uz Steam saīsnes uz darbvirsmas un konteksta izvēlnē atlasiet Properties
- Īpašumu logā dodieties uz cilni Saīsne
- Sadaļā Mērķis pievienojiet -tcp pēc pēdiņām
- Noklikšķiniet uz Lietot un Labi, lai saglabātu izmaiņas.

Mēģiniet atjaunināt Steam tūlīt.
8. risinājums - izslēdziet starpniekservera iestatījumus pārlūkprogrammā Internet Explorer
- Atveriet Internet Explorer un noklikšķiniet uz zobrata ikonas augšējā labajā stūrī (blakus smaidošajai sejai).
- Parādītajā izvēlnē atlasiet Interneta opcijas
- Cilnēs atveriet Savienojumi> LAN iestatījumi
- Pārliecinieties, vai ir atzīmēti izvēles rūtiņa Automātiski iestatījumi un vai nav atzīmēta izvēles rūtiņa Vietējā starpniekservera izmantošana
- Nospiediet OK.


9. risinājums - izmantojiet Google DNS
Dažreiz šo kļūdu var izraisīt konflikts ar DNS iestatījumiem. Ja esat iegādājies DNS, palūdziet savam pakalpojumu sniedzējam palīdzēt to konfigurēt. Ja nē, varat izmantot publisku DNS, piemēram, Google DNS.
- Atveriet vadības paneli un dodieties uz Tīkls un Internets. Atlasiet Tīkls un koplietošana.
- Kreisajā kolonnā noklikšķiniet uz Mainīt adaptera iestatījumus
- Jūs redzēsit tīkla ierīču sarakstu. Ar peles labo pogu noklikšķiniet uz pašreizējā tīkla adaptera (ja nezināt, dariet to visiem adapteriem - atcerieties tos atjaunot vēlāk).
- Atlasiet 4. interneta protokola versiju (TCP / IPv4)> Properties> Advanced
- Dodieties uz DNS. Ja jums jau ir šeit ierakstītas adreses, ņemiet tās vērā, ja jums vajadzēs tās atkal izmantot.
- Noklikšķiniet uz Pievienot un ievietojiet 8.8.8.8 vai 8.8.4.4 (vai abus).
- Saglabājiet un restartējiet
Pamēģini to tagad.

10. risinājums - rediģējiet resursdatora failu
Nekļūstot pārāk tehniskam, resursdatora fails ir to domēnu saraksts, kurām var piekļūt jūsu dators neatkarīgi no ugunsmūra iestatījumiem.
- Atveriet Notepad ar administratīvajām tiesībām.
- Notepad programmā dodieties uz File> Open un dodieties uz C: \ Windows \ System32 \ drivers \ etc
- Atveriet saimniekdatoru failu (bez paplašinājuma).
- Ja šeit neredzat nevienu failu, apskatiet apakšējo labo stūri un pārliecinieties, vai tajā ir rakstīti visi faili, nevis teksta dokumenti.
- Kad tiek atvērts resursdatora fails, beigās pievienojiet šādas rindas:
- 68.142.122.70 cdn.steampowered.com
- 208.111.128.6 cdn.store.steampowered.com
- 208.111.128.7 media.steampowered.com
- Saglabājiet izmaiņas un aizveriet Notepad.
- Atveriet komandu uzvedni un palaidiet šo komandu
ipconfig / flushdns
Mēģiniet palaist Steam tagad.
Meklēt
Jaunākās Publikācijas
IrfanView 6 labākās iespējas
Attēlu skatīšanas un rediģēšanas rīki mūsdienās kļūst neaizstājami,...
Kā atvērt spēles joslu sekundārajā monitorā operētājsistēmā Windows 10
Spēļu josla operētājsistēmā Windows 10 atbalsta galveno monitoru va...
DAW Cloud Backup Tool Gobbler tagad ir pieejams operētājsistēmai Windows
Mākoņu pakalpojumi katru dienu iegūst arvien lielāku popularitāti. ...