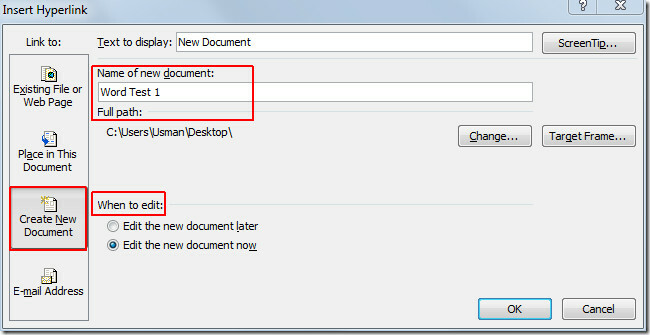Hipersaites Word 2010
Hipersaites nodrošina vienkāršu veidu, kā atsaukties uz datiem vai elementiem, kas jāievēro. Izmantojot Word 2010 hipersaites, jūs viegli varat novirzīt sava dokumenta auditoriju uz konkrētu virsrakstu, failu, lapu, vietnes saiti utt. Atšķirībā no citiem vārdu procesoriem, MS Word lietotājiem piedāvā plašu funkciju klāstu, lai viegli izveidotu un pārvaldītu hipersaites. Tas atbalsta gandrīz visu veidu hipersaites, kuras lietotāji bieži izmanto dokumentā. Papildus hipersaišu izveidošanai grāmatzīmēm varat viegli izvēlēties virsrakstus dokumentā, kuru vēlaties saistīt; ja rāda dokumentā esošo virsrakstu sarakstu, kas ļauj jums izvēlēties hipersaiti. Turpmāk mēs izskaidrosim, kā Word 2010 var izveidot un pārvaldīt hipersaites.
Lai sāktu, atveriet Word 2010 dokumentu, kurā mēs vēlamies izveidot hipersaites.
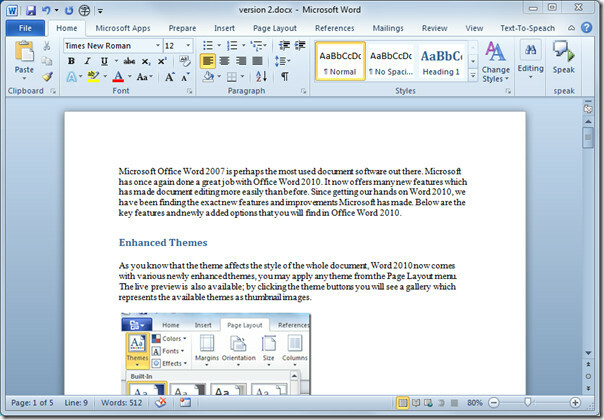
Ar peles labo pogu noklikšķiniet uz vēlamā vārda vai dokumenta daļas un atlasiet Hipersaite.
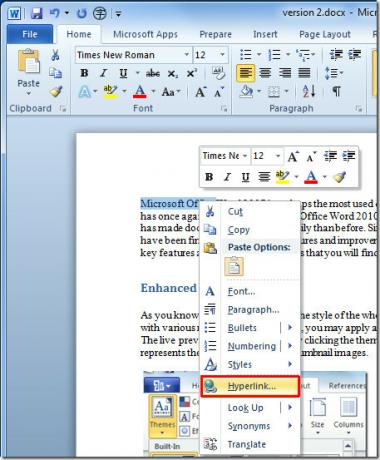
Saite uz esošo failu vai Web lapu
Tas parādīs Ievietojiet hipersaiti dialoglodziņā no kreisās sānjoslas atlasiet
Esošs fails vai Web lapa, no labās sānjoslas atlasiet failu, no kura vēlaties izveidot hipersaiti, no Parādāmais teksts faila ceļa vietā ievadiet tekstu, kuru vēlaties parādīt. Sadaļā Adrese, lai izveidotu hipersaiti tīmekļa lapai, ievadiet vietnes adresi. Klikšķis labi turpināt.
Jūs redzēsit, ka ir izveidota hipersaite, turiet nospiestu Ctrl un noklikšķiniet uz saites, lai to atvērtu.

Saite dokumentā
Pārvietot uz Ievietojiet hipersaiti dialoglodziņā un no kreisās sānjoslas atlasiet Vieta šajā dokumentā, galvenajā dialoglodziņā var atlasīt Virsraksti, Grāmatzīmes, lai izveidotu hipersaiti ar, no Parādāmais teksts ievadiet tekstu, kuru vēlaties parādīt. Klikšķis labi turpināt.

Tā kā mēs dokumentā esam sasaistījuši virsrakstu, tādējādi noklikšķinot, tas mūs novedīs līdz norādītajam virsrakstam.
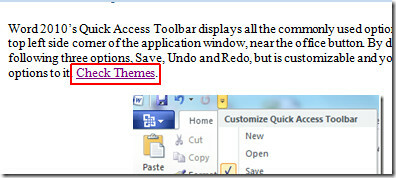

LINK, lai izveidotu jaunu dokumentu
Pārejiet uz dialoglodziņa Ievietot hipersaiti, kreisajā sānjoslā atlasiet Izveidot jaunu dokumentu un galvenajā dialoglodziņā sadaļā Ievadiet dokumenta nosaukumu Kad rediģēt atlasiet opciju un noklikšķiniet uz LABI.
Ar šāda veida saitēm tiks atvērts jauns dokuments ar vārds precizēts.
Saite uz e-pasta adresi
Lai saistītu saturu ar e-pasta adresi, atveriet dialoglodziņu Ievietot hipersaiti, kreisajā sānjoslā atlasiet E-pasta adrese, un no galvenā loga ievadiet adresāta e-pasta adresi, sadaļā Tēma pierakstiet e-pasta ziņas tēmu. Klikšķis labi turpināt.

Šī saite atvērs Outlook rakstīšanas pasta logu.

Varat arī apskatīt iepriekš pārskatītos ceļvežus vietnē Kā mainīt noklusējuma fonta iestatījumus programmā Word 2010 & Aizpildiet fontu ar Gradient Color Pattern programmā Word 2010.
Meklēt
Jaunākās Publikācijas
Word 2010 un OneNote 2010 matemātikas pievienojumprogramma
Lielākajai daļai MS Office lietotāju ir nepieciešams viens iepriekš...
Izmaiņu izsekošana Word 2010 dokumentā
Izmaiņu izsekošana funkcija ļauj MSWord sekot līdzi dokumentā izdar...
Outlook 2010: paziņojumu saņemšana pa e-pastu ar pielikumu
Programmā Outlook 2010 ir iekļauta funkcija, kas brīdinājumi Lietot...