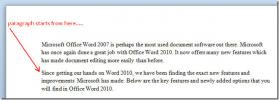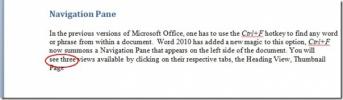Izveidojiet makro Word 2010
Makro ir bijusi sena Office lietotņu parādība, kas ļauj ierakstīt ar dokumentu veikto darbību kopu un nākotnē tās atkārtot. Izmantojot makro, jums nav jāveic dokumentā atkal un atkal tā pati darbība, ti, jāmaina formatējums, stils, fontu saime, lielums un krāsa. Tas faktiski reģistrē katru klikšķi un taustiņsitienus, kurus nospiežat, veicot uzdevumu, lai jūs varētu tos atskaņot, lai veiktu to pašu darbību ar dokumentiem.
Lai sāktu, palaidiet Word 2010 un atveriet dokumentu, lai ierakstītu makro. Ilustrācijai mēs esam iekļāvuši dokumentu ar rindkopu. Mēs ierakstīsim makro, lai rindkopu automātiski formatētu.

Lai ierakstītu makro, dodieties uz cilni Skatīt un makro opcijās noklikšķiniet uz Ierakstīt makro.
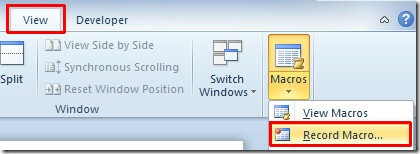
Tas parādīs dialoglodziņu Ierakstīt makro, ļaujot ievadīt makro nosaukumu. Zem Piešķirt makro opcijām noklikšķiniet uz pogas Tastatūra, lai piešķirtu karsto taustiņu.

Tagad ievietojiet kursoru Nospiediet jauno īsceļa taustiņu lodziņu un piešķiriet karsto taustiņu, nospiežot taustiņu kombināciju. Noklikšķiniet uz Piešķirt, lai piešķirtu karsto taustiņu makro, un pēc tam noklikšķiniet uz
LABI.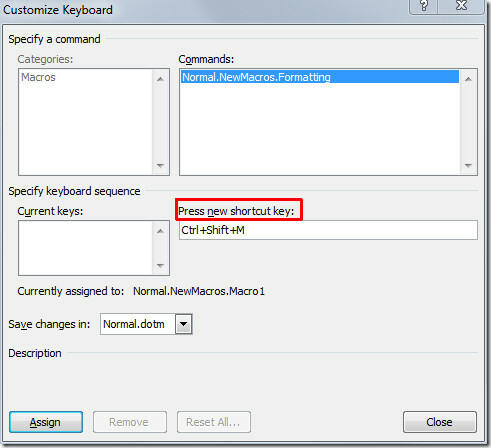
Jūs redzēsit ierakstītājam līdzīgu attēlu ar rādītāju, kas norāda, ka tiek ierakstīts makro. Mēs tekstā formatēsim dažus veidus, piemēram, ievietošanas nolaižamo lodziņu, mainīsim rindkopas krāsu utt.

Lai pārtrauktu makro ierakstīšanu, dodieties uz cilni Skatīt un makro opcijās noklikšķiniet uz Beigt ierakstīšanu.
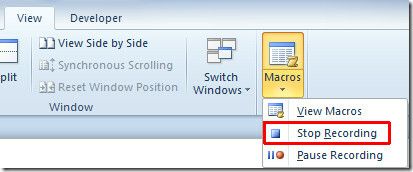
Tagad mēs izpildīsim makro virs jauna dokumenta, lai pielāgotos formatēšanas stilam, kuru mēs iepriekš izmantojām.
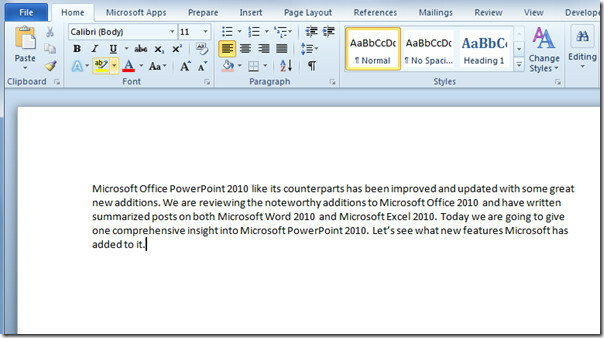
Palaidiet makro, nospiežot norādīto karsto taustiņu. Mūsu gadījumā tā ir Ctrl + Shift + M. Tas nekavējoties piemēros ierakstīto formatēšanas stilu jaunajā rindkopā.
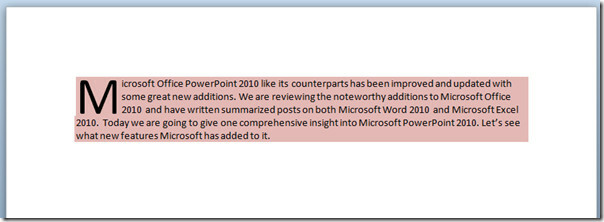
Lai saglabātu makro iespējotu dokumentu, izvēlnē Fails noklikšķiniet uz Saglabāt kā. Dialoglodziņa Saglabāt kā sadaļā Saglabāt kā tipa opcijas noklikšķiniet uz Word makro iespējotās veidnes (* dotm). Ievadiet atbilstošu dokumenta nosaukumu un noklikšķiniet uz Saglabāt.
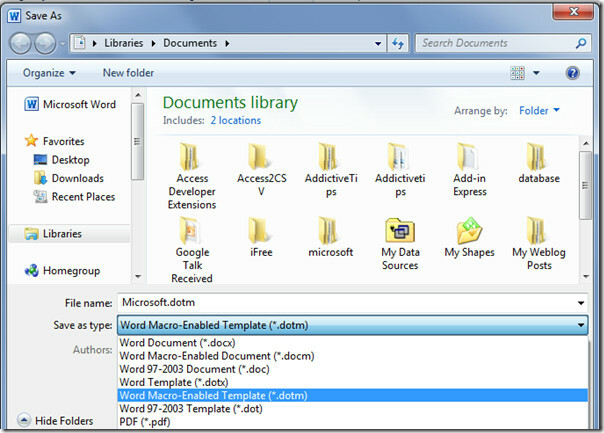
Mēs parādījām makro ierakstīšanu ar vienkāršām darbībām un dokumentam izmantojām tikai pamata formatējumu. Tomēr jūs varētu izveidot sarežģītu, lai reģistrētu daudz dokumentu noformējuma izmaiņas un formatēšanas stilus.
Varat arī apskatīt iepriekš pārskatītos ceļvežus vietnē Kā aizpildīt Word 2010 dokumentu ar automātisko aizpildīšanu & Kā mainīt fonta krāsu uz Gradienta aizpildījumu.
Meklēt
Jaunākās Publikācijas
Kā izdrukāt režģlīnijas programmā Excel 2010
Ja esat smags Excel lietotājs, tad, iespējams, zināt, ka, lai izdru...
Vārds 2010: ievietojiet rindiņas pārtraukumu
Parasti vairums no mums nospiež taustiņu Enter (pārvadājuma atgrieš...
Vārds 2010: ievietojiet cieto vietu (nesadalāma vieta)
Gandrīz visi mūsdienu tekstapstrādes rīki atbalsta dažādas kosmosa ...