Izveidojiet organizācijas diagrammu vietnē Visio 2010 no Excel izklājlapas
Organizācijas diagrammas manuāla izveidošana ir apgrūtinošs darbs, jo jums ir jābauda dažādu organizācijas hierarhiju labirints. Bet datu lapas izveidošana, kurā ir katra darbinieka akreditācijas dati ar viņu komandas vadību un padoto detaļām, ir diezgan vienkārša, jo jums vienkārši jāveic milzīgi, bet viegli datu ieraksti. Šajā rakstā mēs iepazīstināsim jūs ar vienkāršu organizācijas diagrammas izveidošanas procedūru Visio 2010, importējot attiecīgo organizācijas hierarhijas datu lapu no Excel.
Vispirms palaidiet Excel 2010 izklājlapu, kurā ir organizācijas hierarhija. Ilustrācijai mēs esam iekļāvuši Excel izklājlapas paraugus ar slejām; Vārds, uzraugs, norīkojums, nodaļa un tālrunis. Mēs uzsvērsim Darba vadītājs iesniegts, jo tas atšķir uzraudzības hierarhiju starp darbiniekiem. Supervizora laukā esam ierakstījuši to personālu vārdus, kas pārrauga vai vada attiecīgo nodaļu darbiniekus.

Kad ir izveidota Excel izklājlapu organizācijas hierarhija, palaidiet Visio 2010 un izveidojiet jaunu dokumentu. Dodieties uz cilni Skats, noklikšķiniet uz Papildinājumi un no
Bizness apakšizvēlnē noklikšķiniet uz Organizācijas diagrammas vednis.
Tas parādīs organizācijas diagrammas vedni. Mēs plānojam importēt Excel izklājlapu, tāpēc mēs to iespējosim Informācija, kas jau ir saglabāta failā vai datu bāzē un noklikšķiniet uz Tālāk.
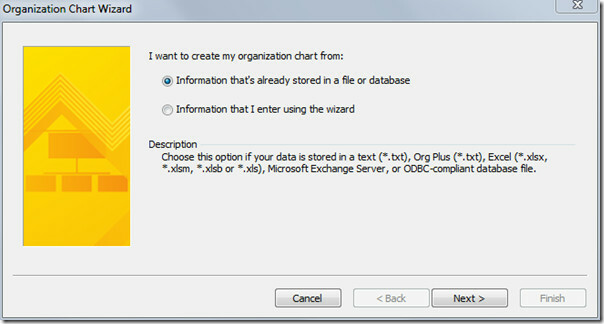
Šajā solī atlasiet Teksta, Org Plus (txt) vai Excel fails un noklikšķiniet uz Tālāk, lai turpinātu.

Tagad pārlūkojiet Excel failu, kuru vēlaties ievietot, lai izveidotu organizācijas diagrammu. Noklikšķiniet uz Tālāk, lai turpinātu.

Šajā solī pievienojiet visus laukus parādīto lauku kategorijā, izņemot lauku Supervisor. Tā kā, iekļaujot Supervisor lauku, diagramma parādīs, kuru darbinieku uzrauga kurš. Kas nebūtu lietderīgi, jo organizācijas diagrammā ir hierarhija, kas izskaidro katra darbinieka savstarpējo saistību.

Šajā solī pievienojiet visus Excel laukus kategorijā Shape Data lauki un noklikšķiniet uz Tālāk, lai turpinātu.

Tagad iespējot vednis, lai automātiski sadalītu manu organizācijas diagrammu visās lapās opcija un no plkst Vārds lapas augšpusē lodziņā ievadiet izpilddirektora vārdu un noklikšķiniet uz Pabeigt, lai izbeigtu vedni.

Tas nekavējoties izveidos organizācijas diagrammu, kurā augšpusē parādīsies izpilddirektors un citi viņa padotie norādītajā hierarhijā. Kā parādīts zemāk esošajā ekrānuzņēmumā, šim izpilddirektoram ir trīs pakļautībā esošie padomi un departamenti. Izpilddirektora tiešie padotie turpina uzraudzīt dažādus departamentus un darbiniekus, un hierarhija turpinās.
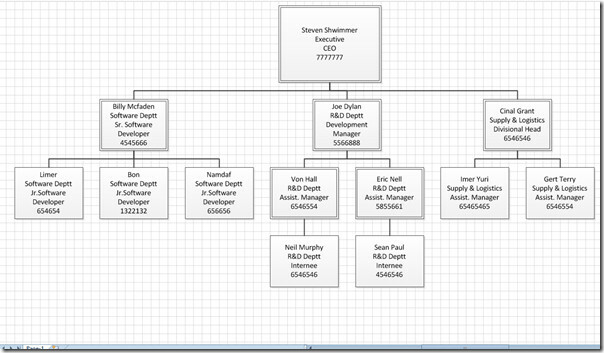
Dodieties uz Org Chcilnē māksla redzēsit vairākas iespējas, kā pielāgot organizācijas diagrammu atbilstoši vajadzībām. Layout grupā jūs varat mainīt diagrammas vispārīgo izkārtojumu trīs veidos, atbalstot koku struktūru; Horizontālā, vertikālā un blakus. Grupā Sakārtot diagrammas datus var sakārtot, izmantojot dažādas iespējas, un pārvietoties pa datiem. Sadaļā Attēlu grupa ir iespēja ievietot darbinieku, komandas vadītāju, izpilddirektora utt. Attēlus.
Sinhronizācijas iestatījumus var iestatīt arī no sinhronizācijas grupas un sadaļā Organizational Data group varat importēt / eksportēt datus no failiem un konfigurēt arī citas displeja opcijas.

Lai mainītu darbinieka amatu / norīkojumu, ar peles labo pogu noklikšķiniet uz lodziņa un noklikšķiniet uz Mainīt pozīcijas veidu.
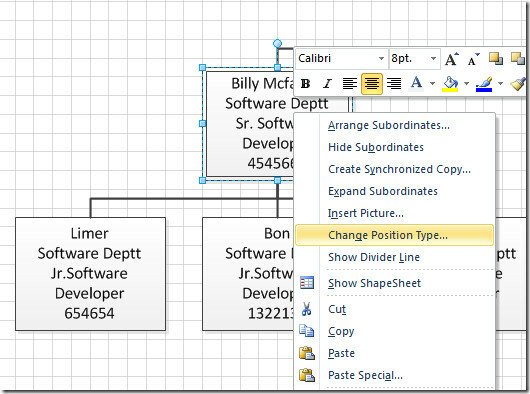
Tas parādīs dialoglodziņu Mainīt pozīcijas veidu, norādīs darbinieka amatu un noklikšķiniet uz Labi, lai to mainītu.
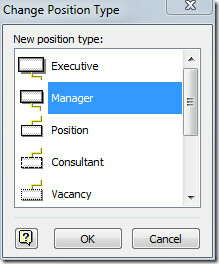
Dodieties uz cilni Noformējums, un jūs redzēsit divas galvenās grupas Motīvi un Foni. No motīvu grupas piemērotu motīvu izmantojiet organizācijas diagrammā un no foniem iestatiet diagrammas apgabala fonu.


Ja vēlaties ievietot jaunu pozīciju organizācijas diagrammā, varat to viegli ievietot no kreisās sānjoslas, kurā ir vairākas Org diagrammas formas. Lai saglabātu koka struktūru, velciet formu virs pozīcijas, kurai jāpievieno jauns padotais.
Piemēram, pozīcijas ievietošanai Programmatūras padoms, kuru uzrauga Bons (komandas vadīšanas nosaukums), velciet pozīcijas formu virs kastes, kurai ir Bon pilnvaras, tas automātiski palielinās jauno Bon pakļautības pozīciju, kā parādīts zemāk.

Varat arī apskatīt iepriekš pārskatītos ceļvežus vietnē Kā izveidot veidni vietnē Visio 2010 & Kā iespējot meklēšanas rūti vietnē Visio 2010.
Meklēt
Jaunākās Publikācijas
Identificējiet formulas problēmas programmā Excel 2010, izmantojot formulu pārbaudes palīgu
Precedentu pēdas un apgādājamie ir ļoti maz Excel 2010 iezīmju, kur...
Identificējiet surogātpastu e-pastus un noņemiet tos ar surogātpastu lasītāju [Outlook pievienojumprogramma]
Noguris no tā, ka ikdienā pastkastītē kļūst daudz pārmērīgu surogāt...
Iespējot vai atspējot pievienojumprogrammas visām Microsoft Office 2010 lietojumprogrammām
Birojs 2010 Vietējais pievienojumprogrammu pārvaldnieks, kuram var ...


![Identificējiet surogātpastu e-pastus un noņemiet tos ar surogātpastu lasītāju [Outlook pievienojumprogramma]](/f/0cb4757a91f3f731c650ad8a66805401.jpg?width=680&height=100)
