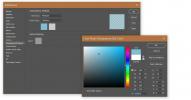Soli pa solim jauniniet procesu no Windows 7 uz Windows 10
Windows 10 ir ārpusē, un mēs izlēca rindu tāpat kā jebkurš nemierīgais nepacietīgais tehnikas entuziasts to iegūtu pēc iespējas ātrāk. Microsoft Media Creation rīks rūpējās par failiem, kas bija jālejupielādē, un tas mūs visus veda līdz Windows 10 jaunināšanas ekrānam. Šeit ir jaunināšanas procesa ekrānuzņēmumi.

Pirms darba sākšanas pārliecinieties, vai ir aktivizēta Windows instalēšana. Lai pārbaudītu, vai Windows ir aktivizēts, ar peles labo pogu noklikšķiniet uz ikonas My Computer un atlasiet Properties. Sadaļā Windows aktivizācija varat pārbaudīt aktivizācijas statusu.
Dublējiet failus. Multivides izveides rīks dod jums iespēju saglabāt jaunākos failus un iestatījumus pēc jaunināšanas, un tas arī darbojas, taču vienmēr ir labāk būt drošiem, nevis piedot.
Pēc tam lejupielādējiet un palaidiet multivides izveides rīku. Šis ir pirmais ekrāns, kuru redzēsit. Tas prasīs, vai vēlaties jaunināt pašreizējo Windows instalāciju vai arī izveidot instalācijas datu nesēju (USB vai DVD) citai sistēmai. Tā kā vēlaties jaunināt Windows 7 uz Windows 10, atlasiet opciju “Jaunināt šo datoru tūlīt” un noklikšķiniet uz nākamās.

Tagad multivides izveides rīks sāks failu lejupielādi. Šis būs viens no ilgākajiem gaidīšanas periodiem, ar kuriem jūs sastapsieties jaunināšanas laikā. Tagad faili tiek lejupielādēti, un vidēji ātram savienojumam tas var aizņemt pat 3 stundas. Pa to laiku varat turpināt lietot datoru un samazināt šo logu, tomēr NEIZVĒRIET to, ja vien nevēlaties pārtraukt lejupielādi.

Kad Windows 10 faili būs lejupielādēti jūsu sistēmā, tie tiks sagatavoti instalēšanai, un jūs redzēsit šādu ekrānu. Pēc šīs darbības jums būs nepieciešama zināma informācija.

Nākamais ekrāns norāda jaunināšanas procesa sākumu. Šajā brīdī mēs vēlamies brīdināt, ka varat pārtraukt jaunināšanu, ja vēlaties, bet tas jādara tikai ar multivides izveides rīku. Būs vajadzīgs laiks, lai atceltu visas izmaiņas, un jums nevajadzētu to pārtraukt.

Jums tiks vaicāts, vai vēlaties meklēt atjauninājumus vai nē, un vai atjauninājumu meklēšana un lejupielāde palīdzēs netraucēt jaunināšanas procesu. Ja jūs nolemjat meklēt un lejupielādēt atjauninājumus, tas prasīs ilgāku laiku. Ja jūs nolemjat izlaist lejupielādes, jūs varēsit tās lejupielādēt pēc jaunināšanas uz Windows 10. To izlaišana nelabvēlīgi neietekmē.

Tas ir pārsteidzoši, cik daudz laika Windows nepieciešams, lai “sagatavotu dažas lietas”, bet tur pakavētos.

Pēc pieprasījuma pieņemiet licenci;

Gandrīz klāt;

Jums tiks vaicāts, vai vēlaties saglabāt visus savus failus un lietotnes pēc jaunināšanas. Pēc noklusējuma tas viss saglabāsies, tomēr, ja vēlaties sākt svaigu un neizmantojat nevienu lietotni vai failu, noklikšķiniet uz opcijas Mainīt, ko paturēt.

Rīks sniegs trīs iespējas; glabājiet failus un lietotnes, saglabājiet failus, bet ne lietotnes, un neko neglabājiet. Izvēlieties, ko vēlaties darīt, un noklikšķiniet uz Tālāk.

No šī brīža ekrānuzņēmumu uzņemšana nebija iespējama, tāpēc mums ir daži kartupeļu kvalitātes fotoattēli, lai ilustrētu pārējo jaunināšanas procesu. Pēc šīs nākamās darbības dators tiks restartēts, un tas ir pēdējais, ko redzēsit operētājsistēmā Windows 7 pašreizējā sistēmā.

Atlikušais atjauninājums ir sadalīts trīs posmos, no kuriem pirmais ir “Failu kopēšana”. Tas veido aptuveni 30% no jaunināšanas procesa.

Kad dators būs pabeidzis failu kopēšanu, jūsu dators tiks restartēts, un jūs pāriesit uz nākamo darbību 'Funkciju un draiveru instalēšana'. Tas veidos līdz 75% no jaunināšanas (slikta fotoattēlu kvalitāte ir slikta).

Visbeidzot, jūs nokļūsit sadaļā Konfigurēt iestatījumus (pēc kārtējās restartēšanas).
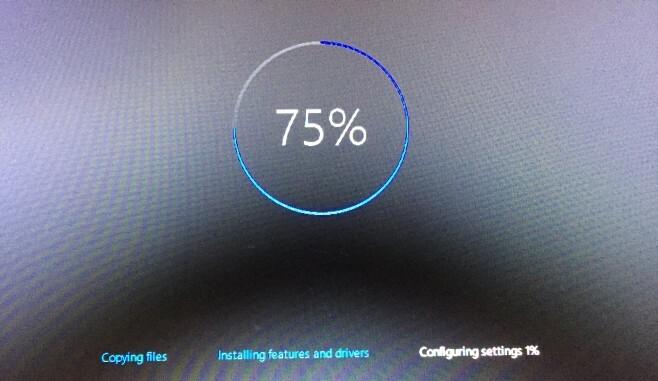
Tieši tā. Ja tas notiks veiksmīgi, jaunināšana būs pabeigta. Tālāk tiks parādīti ekrāni, kuros Windows 10 pieprasa pamatinformāciju, piemēram, jūsu laika joslu un kuru WiFi, ar kuru vēlaties izveidot savienojumu, kā arī Windows Live ID.
Jaunināšana prasa laiku, un vairākas reizes Windows jums pateiks, ka tā kaut ko gatavo, un tas prasīs tikai dažas minūtes. Tas faktiski var aizņemt vairākas minūtes, tāpēc neuztraucieties un priecīgi jauniniet!
Lejupielādējiet Microsoft Media Creation Tool, lai jauninātu uz Windows 10
Meklēt
Jaunākās Publikācijas
Kā salabot peles vidējo pogu, kas nedarbojas operētājsistēmā Windows 10
Pele, iespējams, ir viena no vismazāk problemātiskajām aparatūras i...
Kā nomainīt Photoshop caurspīdīguma režģa krāsu
Photoshop atbalsta caurspīdīgumu. Kad jums ir “tukšs”, t.i., caursp...
Kā pievienot Facebook Messenger Pidgin operētājsistēmā Windows 10
Galddatoru kurjeri nav tik populāri kā agrāk. Bija laiks, kad ziņap...