Excel 2010: izveidojiet Pivot tabulu un diagrammu
Excel 2010 ir iespēja izveidot šarnīra tabulu, jo nosaukums norāda, ka tā noliec esošo datu tabulu un mēģina likt lietotājam saprast tās būtību. Tas ir plaši izmantots, lai apkopotu un apkopotu datus. Pretstatā Excel 2007, Excel 2010 nodrošina ļoti vienkāršu veidu, kā izveidot šarnīra tabulas un šarnīra diagrammas.
Labākai izpratnei mēs izmantosim Excel darba lapu, kas piepildīta ar vienkāršiem parauga datiem, ar četrām kolonnām; Programmatūra, pārdošana, platforma un mēnesis kā parādīts zemāk esošajā ekrānuzņēmumā.

Lai sāktu ar šarnīra tabulas veidošanu, pārliecinieties, vai ir atlasītas visas rindas un kolonnas, un ierakstam (rindai) jābūt neskaidram vai nenotveramam, un tam ir jābūt jēgai. Dodieties uz Ievietot cilnē noklikšķiniet uz PivotTable.

Jūs sasniegsit Izveidot Pivot tabulu dialoglodziņš. Excel aizpilda datu diapazonu no pirmās līdz pēdējām atlasītajām kolonnām un rindām. Varat arī norādīt jebkuru izmantojamo ārējo datu avotu. Visbeidzot izvēlieties darblapu, lai saglabātu šarnīra tabulas pārskatu. Klikšķis labi turpināt rīkoties tālāk.

Parādīsies šarnīra tabula. Tagad mēs aizpildīsim šo tabulu ar datu laukiem, kas atrodas Excel loga labajā pusē. Programma Excel 2010 ir mainījusi šarnīra tabulas ievietošanas veidu, salīdzinot ar programmu Excel 2007, kur vilkšana un nomešana bija viltība. Vienkārši iespējojiet lauka izvēles rūtiņas, kas redzamas loga labajā pusē, un Excel automātiski sāks ievietot šarnīra tabulas ziņojumu.
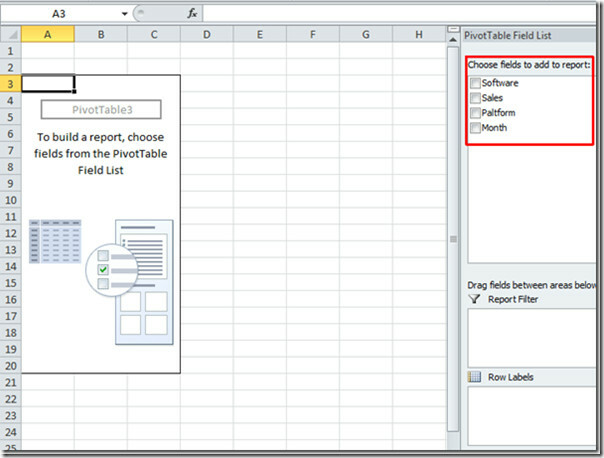
Mēs sākam ar iespējošanu Platforma lauks, un pēc tam citi lauki. Excel sāk aizpildīt šūnas secībā, kuru vēlaties aizpildīt. Platforma lauks būs pirmais Pivot tabulā, kā parādīts ekrānuzņēmumā.

Ja vēlaties apdzīvot citādā veidā, vienkārši mainiet secību.
Piemēram: Lai apkopotu datus, parādot Mēnesis lauks vispirms un pēc tam citi lauki. Iespējot Mēneša lauks vispirms un pēc tam citi lauki.

Lai iegūtu vairāk filtrēšanas opciju, noklikšķiniet uz Rindu etiķetes nolaižamajā pogu, redzēsit dažādas pieejamās iespējas, lai filtrētu un apkopotu to labākā veidā.

Lai izveidotu šarnīra tabulas diagrammu, dodieties uz Ievietot cilni, klikšķis Kolonna atlasiet atbilstošo diagrammas veidu. Šajā piemērā mēs izveidosim vienkāršu 3-D kolonna diagramma.

Excel izveidos diagrammu no jūsu datiem. Tagad, lai iegūtu labāku skatu, mainiet tā izmēru. Diagrammas saturu var mainīt, izmantojot opcijas tās apgabala apakšējā kreisajā stūrī.
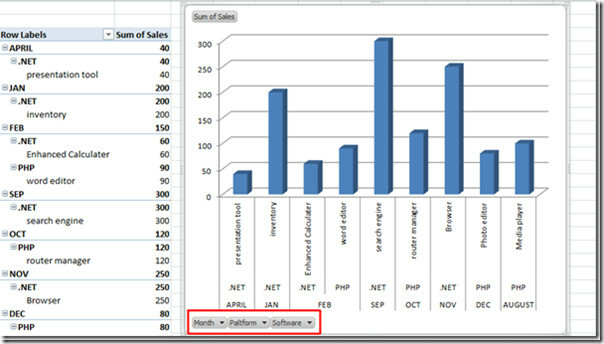
Piemēram: ja mēs vēlamies apskatīt programmatūras lietotnes, kas izstrādātas tikai .NET platformā, vienkārši noklikšķiniet Platforma un pēc tam atlasiet .NET no tās iespējām un pēc tam noklikšķiniet uz Labi
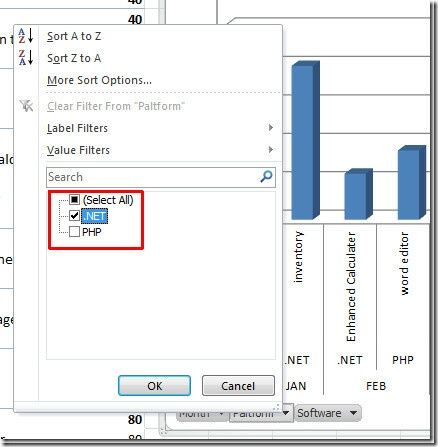
Pivot tabula un diagramma parādīs tikai programmatūru un mēnesi, kurā. NET platforma tiek izmantota izstrādei.

Tagad, izmantojot šarnīra tabulas pārskatu, varat izveidot vairāk filtrētas un uz augšu attēlotas diagrammas. Šarnīra tabulas un diagrammas izmantošana nebeidzas šeit, tā ir arvien pieaugoša Excel iezīme, un tai ir bezgalīgas dimensijas.
Meklēt
Jaunākās Publikācijas
PowerPoint: noņemiet attēla fonu, izmantojot šo iebūvēto rīku
Fona noņemšana no jebkura attēla ir garlaicīgs uzdevums. Jo aizrauj...
Kā mainīt lapas orientāciju vienai lapai MS Word
MS Word ļauj jums izveidot dokumentus ar lapām, kas atrodas tajā ai...
Outlook 2010 apmācība: ceļvedis tūlītējai meklēšanai
Vienumu meklēšana no IMAP konta mapēm un vecajiem arhīviem ir drudž...



