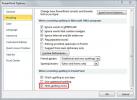Izveidojiet e-pastus un pārvaldiet atbildes programmā Access 2010
Piekļuve 2010 ļauj lietotājam izveidot datu ievades formu tās izplatīšanai tīmeklī. Tādā veidā jūs varat aizpildīt datu bāzi, nosūtot datus dažādām cilvēku grupām, beidzot iekļaujot dažādas domas. Caur Izveidot e-pastu, jūs varat savākt datus no citām personām, nosūtot viņiem e-pasta veidlapu, lai saglabātu datus, kurus varat izmantot Pārvaldīt atbildes kas lietotājiem ļauj pievienot datus izvēlētajā DB tabulā. Šajā ziņojumā ir aprakstīts, kā izveidot e-pastu ar Access 2010 un kā pārvaldīt atbildes.
Palaidiet programmu Access 2010 un atveriet tabulu, kuru vēlaties nosūtīt ar e-pastu Web formas formā.
Piemēram, mēs esam iekļāvuši tabulu Atkarību padomi kas satur tādas kolonnas kā; ID, studenta vārds, adrese, tālruņa nr.

Tagad dodieties uz Ārējie dati un noklikšķiniet uz Izveidot e-pastu.

Jūs sasniegsit Apkopojiet datus, izmantojot e-pasta ziņas dialoglodziņš, ASūtīt e-pastu, izmantojot programmu Access 2010, ievērojami atšķiras no citiem tradicionālajiem e-pasta sūtīšanas veidiem, jo tas nosūta datu ievades formu un aizpilda datu bāzi, vācot datus no citām personām. Tāpēc ļoti uzmanīgi izlasiet instrukcijas un noklikšķiniet uz
Nākamais.
Šajā solī mēs atlasīsim HTML forma tā kā gandrīz visas e-pasta lietojumprogrammas atbalsta HTML formātu, varat izvēlēties arī Microsoft InfoPath formu, taču šajā gadījumā datorā jābūt instalētai MS InfoPath. Klikšķis Nākamais.

Šeit jūs varat izvēlēties izveidot e-pasta ziņojumu, vai nu tikai apkopot jaunu informāciju, vai arī pievienot esošo tabulu. Mēs izvēlēsimies Apkopojiet tikai jaunu informāciju opcija, kas ļauj saņēmējiem aizpildīt tukšu veidlapu, šajā gadījumā dati tiks pievienoti izvēlētajai DB tabulai (Atkarību padomi). Jūs varat arī izvēlēties Atjauniniet esošo informāciju opcija, tā atjauninās esošo informāciju, taču mēs domājam neizvēlēties šo iespēju, ja adresātu e-pasts neatrodas DB.

Tagad izvēlieties tabulas laukus, kurus vēlaties iekļaut datu ievades formā. Zem Lauki tabulā atlasiet vēlamos laukus un noklikšķiniet uz pogas Pievienot>, lai tos iekļautu. Klikšķis Nākamais turpināt rīkoties tālāk.

Šajā solī mēs esam ķērušies pie atbilžu apstrādes. Iespējot Automātiski apstrādājiet atbildes un pievienojiet datus atlasītajai tabulai (AddictiveTips) opcija. Programmā Outlook atbildes tiek saglabātas Piekļuves datu vākšanas atbildes pēc noklusējuma.
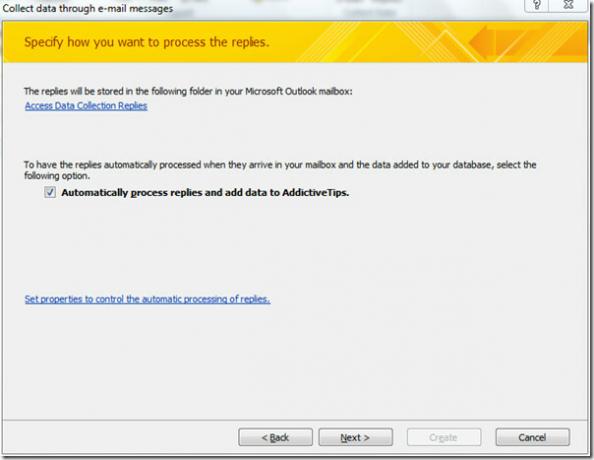
Šajā solī mēs atlasīsim Ievadiet e-pasta adreses programmā Microsoft Outlook. varat atlasīt arī citu iespēju, ja tabulā ir ietvertas adresāta e-pasta adreses. Klikšķis Nākamais turpināt.

Šeit jūs varat rediģēt adresātiem adresētās e-pasta tēmas, kā arī pievienot ievadu, lai aprakstītu datu ievades formu.

Vedņa pēdējā posmā izpildiet instrukcijas, lai pārvaldītu atbildes. Klikšķis Izveidot lai izveidotu norādīto datu ievades formu.

Tūlīt parādīsies Outlook pasta logs,

Ievadiet adresātu e-pasta adreses. Datu ievades formu var redzēt zemāk esošajā ekrānuzņēmumā. Klikšķis Sūtīt lai nosūtītu e-pastu ar datu ievades formu.

Kā redzams zemāk esošajā ekrānuzņēmumā AOL pasta logs, mēs pievienosim Studenta vārds, adrese, un Tālruņa nr ierakstus un atbildi uz pastu.

Atveriet Outlook kontu, lai pārbaudītu e-pastu, ja daži saņēmēji atbild ar aizpildītu datu ievades formu, jo mēs esam saņēmuši vienu atbildi, kā parādīts zemāk esošajā ekrānuzņēmumā.
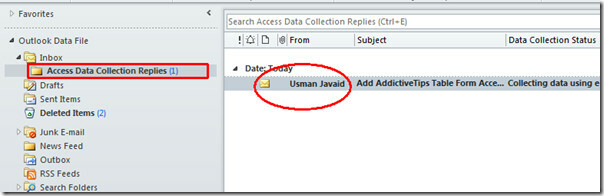
Atverot tabulu programmā Access 2010, pamanīsit, ka veidlapu ieraksti tiek automātiski pievienoti izvēlētajā tabulā.

Varat arī apskatīt mūsu iepriekš pārskatītos ceļvežus vietnē Kā importēt XML failu programmā Access & Eksportēt datu bāzi uz PDF dokumentu
Meklēt
Jaunākās Publikācijas
Čivināt no Outlook 2010 [Twitter pievienojumprogramma]
Microsoft plāno atbrīvot Outlook sociālie savienotāji lai savienotu...
Piekļuve 2010: kontaktpersonu importēšana no Outlook adrešu grāmatas
Microsoft Outlook 2010 ir viena no labākajām lietojumprogrammām vai...
Slēpt pareizrakstības kļūdas prezentācijā PowerPoint 2010
Tas notiek diezgan bieži, ka mums ir jālieto matemātiskie simboli u...

![Čivināt no Outlook 2010 [Twitter pievienojumprogramma]](/f/ff2ecd2ebd9700d80ae85ba5cb98d5fd.jpg?width=680&height=100)