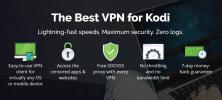Kā ieslēgt Kodi vecāku kontroli
Kodi ir atvērtā pirmkoda multivides centra lietotne, kas nodrošina piekļuvi satura pasaulei. Instalējiet papildinājumus, lai skatītos ārzemju filmas, sporta tiešraides, Holivudas grāvējus un daudz ko citu. Tomēr, tā kā programmatūra ir ļoti paplašināma, bērni var viegli sastapties ar lietām, kuras jūs, iespējams, nevēlaties, lai viņi redzētu. Par laimi, Kodi atvieglo vecāku kontroles iestatīšanu, lai pasargātu viņus no kaitējuma.
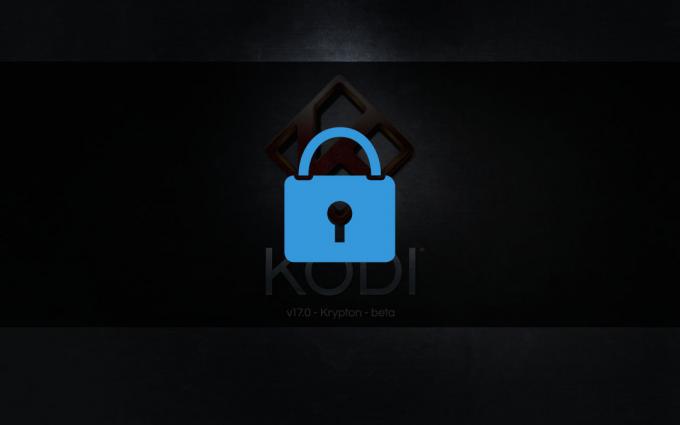
30 dienu naudas atdošanas garantija
Esiet drošībā, izmantojot VPN
Katru reizi, kad straumējat filmu, jūs nosūtāt nenodrošinātus datus, izmantojot savu ISP. To var izmantot, lai izsekotu lejupielādes, pārraudzītu sērfošanu tīmeklī vai pat atrastu savu īsto atrašanās vietu. Arī Kodi lietotāji tiek īpaši pārbaudīti, jo daudzi lietotnes papildinājumi var lejupielādēt pirātisku saturu. VPN izmantošana ir labākais veids, kā sevi pasargāt no šīm tiešsaistes briesmām. VPN izveido privātu tuneli starp jums un internetu, nodrošinot visu jūsu darbību un atrašanās vietas drošību.
Kā novērtēt Kodi VPN
Lai izvēlētos labāko VPN, jums nav nepieciešams grāds datorzinātnēs. Mēs vienkāršojām procesu, tālāk sniedzot ieteicamo pakalpojumu. Mēs sašaurinājām sarakstu, izmantojot šādus kritērijus, ļaujot jums lejupielādēt un straumēt ar pilnīgu mieru:
- Īpaši ātri serveri
- Nulles reģistrēšanas politika
- Torrent un P2P lejupielādes
- Neierobežots joslas platums
Labākais Kodi VPN - IPVanish
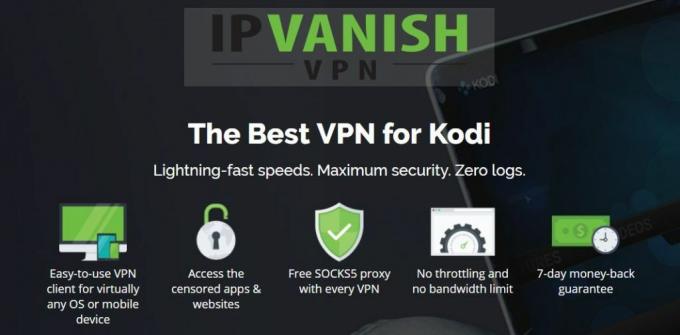
IPVanish ir visas pareizās funkcijas, lai nodrošinātu jūsu drošību tiešsaistē. Pakalpojums ļoti labi darbojas arī ar Kodi, jo tas nodrošina ātru lejupielādes ātrumu un anonīmus savienojumus, kas ļauj straumēt visas filmas, kas jums patīk, neatsakoties no personas informācijas. Viss sākas ar 256 bitu AES šifrēšanu, kas aizsargā jūsu nosūtītos un saņemtos datus. Automātiskais iznīcināšanas slēdzis pārtrauc jūsu savienojumu, lai novērstu nejaušu identitātes atklāšanu, un DNS noplūdes aizsardzība bloķē jūsu atrašanās vietu, lai neviens nevarētu pateikt, kur jūs dzīvojat. IPVanish to atbalsta ar nulles reģistrēšanas politiku, kas attiecas uz visu trafiku, kas nozīmē, ka neviena no jūsu tiešsaistes darbībām nekad netiek saglabāta viņu serveros.
Jums arī nav jāupurē ātrums, lai gūtu labumu no IPVanish privātuma funkcijām. Uzņēmums pārvalda milzīgu tīklu ar vairāk nekā 850 serveriem 61 dažādās valstīs, sniedzot jums daudz iespēju ātriem, zema latentuma savienojumiem visā pasaulē. Nav svarīgi, vai izmantojat Kodi, lai lejupielādētu filmu vai vienkārši pārbaudāt Facebook, IPVanish nodrošina vislabāko ātrumu, vienlaikus saglabājot jūsu privāto informāciju tur, kur tai pieder.
*** IPVanish piedāvā 7 dienu naudas atdošanas garantiju, kas nozīmē, ka jums ir nedēļa laika, lai to pārbaudītu bez riska. Lūdzu, ņemiet vērā, ka Atkarības padomi lasītāji var šeit ietaupiet milzīgus 60%. par IPVanish gada plānu, samazinot ikmēneša cenu tikai līdz USD 4,87 mēnesī.
Ieslēdziet vecāku kontroli programmā Kodi — Master Lock
Kad mēs sakām, ka Kodi ir daudz funkciju, mēs to domājam! Programmatūra ir aprīkota ar pamata vecāku kontroli, un nav nepieciešama papildu instalēšana. Tomēr tā ir slēpta funkcija, un tās iestatīšana nozīmē, ka ir nepieciešams laiks, lai veiktu daudz pielāgošanas. Galu galā tas ir tā vērts, jo Kodi galvenā bloķēšanas funkcija ļauj jums izvēlēties tieši to, kam jūsu bērni var piekļūt, līdz pat mazākajai detaļai.
Kā ieslēgt galvenās bloķēšanas vecāku kontroli:
- Atveriet Kodi un dodieties uz galveno izvēlni.
- Augšējā kreisajā izvēlnē noklikšķiniet uz zobrata ikonas.
- Noklikšķiniet uz "Interfeisa iestatījumi"
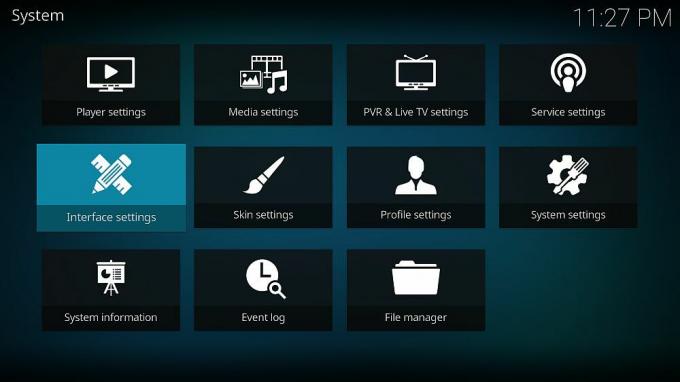
- Kreisās izvēlnes apakšā noklikšķiniet uz mazā zobrata, līdz tiek parādīts uzraksts “Eksperts”.

- Atlasiet cilni “Galvenā atslēga”.
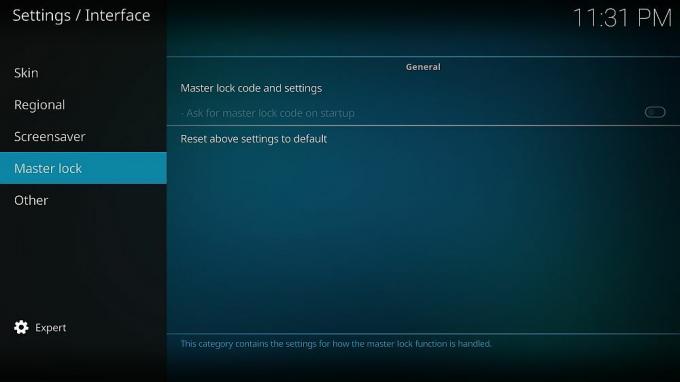
- Izvēlieties augšējo opciju “Galvenais bloķēšanas kods un iestatījumi”
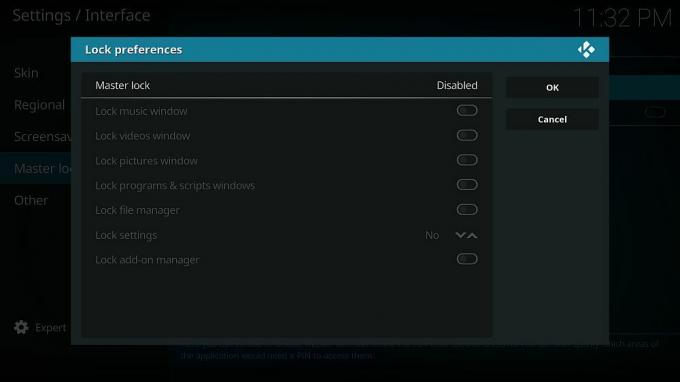
- Noklikšķiniet uz augšējās opcijas “Master lock”. Tas sākas ar tekstu “Atspējots”, bet mēs gatavojamies to mainīt.
- Tiks atvērta neliela izvēlne, kurā varēsiet izvēlēties bloķēšanas opcijas:
- Atspējots
- Ciparu parole
- Spēļu paneļa pogu kombinācija
- Pilna teksta parole

- Ciparu parole ir visvienkāršākā, taču, ja jūsu bērni ir vecāki un var uzminēt jūsu numura kodu, iespējams, vēlēsities izmantot pilna teksta paroli.
- Noklikšķiniet uz "ciparu parole", pēc tam ierakstiet vairākus ciparus un nospiediet "pabeigts". Izmantojamo skaitļu skaits nav ierobežots, taču ar četriem vai pieciem vajadzētu būt pietiekami daudz.
- Atkārtoti ievadiet savu ciparu paroli pēc uzvednes un vēlreiz noklikšķiniet uz "Gatavs".
- Atgriežoties galvenās bloķēšanas iestatījumos, tagad varēsit izvēlēties, kuras funkcijas vēlaties aizsargāt ar savu paroli.

- Pārslēdziet vajadzīgos līdzekļus (sīkāku informāciju skatiet tālāk), pēc tam noklikšķiniet uz “OK”.
- Atgriežoties galvenajā galvenās bloķēšanas ekrānā, meklējiet opciju “Startējot lūgt galveno bloķēšanas kodu”. Pārslēdziet to uz “ieslēgts”, ja vēlaties liegt piekļuvi visai Kodi programmai.
- Jūsu iestatījumi tiek automātiski saglabāti. Kodi tagad pieprasīs ievadīt paroli ikreiz, kad piekļūstat atlasītajām sadaļām vai citiem svarīgiem izvēlnes vienumiem.
Galvenās bloķēšanas vecāku kontrole — detalizēts skaidrojums
Galvenās bloķēšanas paroļu iestatīšana nav tikai "viss vai nekas" lieta. Kodi ļauj precīzi izvēlēties, kuras programmatūras daļas tiek aizsargātas ar kodu. Vai tikai vēlaties atturēt bērnus no filmu sadaļas? Nekādu problēmu. Kā būtu ar piekļuves bloķēšanu jauniem papildinājumiem? Varētu arī! Tālāk skatiet sīkāku informāciju par katru sadaļu. Lai mainītu šīs opcijas, izpildiet iepriekš sniegtos norādījumus.
- Bloķēt mūzikas logu - Neļauj piekļūt Kodi mūzikas sadaļai.
- Bloķēt video logu - Aptur piekļuvi visiem Kodi videoklipiem, tostarp gan filmām, gan TV šoviem. Jūs, iespējams, vēlēsities to ieslēgt!
- Bloķēt attēlu logu – Saglabā attēlu sadaļu bloķētu ar paroli.
- Bloķējiet programmu un skriptu logus - Neļauj ikvienam izmantot Kodi saskarnes uzlabotās sadaļas. Vēl viens labs, ko ieslēgt.
- Bloķēt failu pārvaldnieku - Bloķē failu pārvaldnieka sadaļu, neļaujot nevienam pievienot jaunus repozitoriju avotus vai pārlūkot pašreizējos.
- Bloķēšanas iestatījumi – Novērst piekļuvi iestatījumu panelim. Varat izvēlēties starp dažādiem iestatījumu līmeņiem, kā arī visu, sākot no pamata līdz papildu.
- Bloķēt papildinājumu pārvaldnieku - Neturiet verificētas personas tālāk no pievienojumprogrammu ekrāna. Novērš pievienojumprogrammu instalēšanu/atinstalēšanu, kā arī piekļuvi visiem šo paplašinājumu nodrošinātajiem avotiem.
Aizsargāta profila iestatīšana bērniem
Galvenā bloķēšana ir lieliska, taču, jāatzīst, jūs nevēlaties, lai jūs ikreiz, kad vēlaties skatīties filmu, uztraukties ar paroles ekrāniem. Par laimi, Kodi ļauj izveidot vairākus profilus un iestatīt konkrētus profilus, lai izmantotu galvenās bloķēšanas funkciju. Veiciet tālāk norādītās darbības, lai izveidotu atsevišķu profilu, ko var izmantot jūsu bērni un kas ir pilnībā aizsargāts ar jūsu iestatīto paroli.
Kā izmantot vecāku kontroles profilu:
- Atveriet Kodi un dodieties uz galveno izvēlni.
- Augšējā kreisajā izvēlnē noklikšķiniet uz zobrata ikonas.
- Noklikšķiniet uz "Profila iestatījumi"

- Noklikšķiniet uz "Vispārīgi", pēc tam pārliecinieties, vai ir ieslēgts "Rādīt pieteikšanās ekrānu startēšanas laikā".
- Noklikšķiniet uz “Profili”, pēc tam uz “Pievienot profilu…”
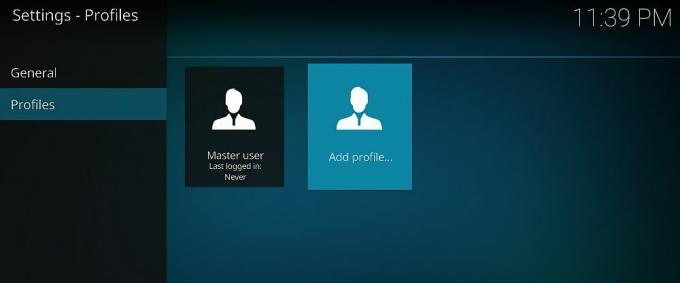
- Izvēlieties sava profila nosaukumu.
- Nākamajā izvēlnē noklikšķiniet uz "OK".
- Tiek atvērts profila rediģēšanas logs. Šeit varat iestatīt vairākas opcijas, tostarp profila attēlu un direktoriju.

- Sāciet, noklikšķinot uz “Bloķēt preferences”. Ja jums nav ieslēgta galvenā atslēga, jums tiks piedāvāts to izdarīt.
- Iestatiet individuālās profila bloķēšanas opcijas. Tās ir identiskas iepriekš aprakstītajām galvenajām bloķēšanas opcijām. Izvēlieties tik daudz, cik vēlaties, pēc tam noklikšķiniet uz "OK".
- Pārejiet uz multivides informācijas opciju un pārslēdziet opciju pa labi, izmantojot bultiņas. Tas nosaka, kādas filmas un mūziku var izmantot jaunajā profilā. Izvēlieties kopīgošanu ar noklusējuma profilu vai sākšanu no nulles.
- Dariet to pašu ar multivides avotu opciju, izvēloties datu koplietošanu vai atsevišķus datus.
- Noklikšķiniet uz "OK", un profila rediģēšanas logs tiks aizvērts.
- Jums tiks piedāvāts izvēlēties, vai sākt ar jauniem iestatījumiem vai kopēt noklusējuma iestatījumus. Noklikšķiniet uz "sākt no jauna", lai iegūtu tukšu profilu.
- Tiks iestatīts jaunais profils. Katru reizi, startējot Kodi, jums tiks piedāvāts izvēlēties profilu un pieteikties. Jūs paliksit pie sava galvenā profila; jūsu bērniem būs tā, kuru aizsargā vecāku kontroles paroles, ko zināt tikai jūs.
Ko darīt, ja esat aizmirsis savu galvenās bloķēšanas paroli?
Kodi sniedz jums trīs iespējas ievadīt paroli, pēc tam tas jūs pilnībā bloķē. Tas ir lieliski piemērots, lai novērstu rupju spēku ievadīšanu, bet ne tik lieliski, ja jums ir sviesta pirksti. Ar nelielu darbu jūs faktiski varat atiestatīt galveno bloķēšanas paroli, pat neatverot Kodi. Šis process atiestatīs dažas jūsu pieteikšanās opcijas, taču tas neietekmēs jūsu faktiskos profilus.
Pirmā lieta, ko vēlaties darīt, ir atrast Kodi profiles.xml failu. Tas atrodas lietotāja dati mapi instalācijas direktorijā. Izmantojiet operētājsistēmas meklēšanas funkciju, lai to atrastu, vai pārlūkojiet līdz atrašanās vietai, izmantojot tālāk norādītos ceļus.
- Android – Android/data/org.xbmc.kodi/files/.kodi/userdata/
- iOS – /private/var/mobile/Library/Preferences/Kodi/userdata/
- Linux – ~/.kodi/userdata/
- Mac – /Lietotāji/[Jūsu lietotājvārds]/Bibliotēka/Lietojumprogrammu atbalsts/Kodi/lietotāja dati/
- Windows - C:\Users\[Jūsu lietotājvārds]\AppData\Roaming\Kodi\userdata\
- Windows (alternatīva) - Atveriet izvēlni "Sākt", ierakstiet %APPDATA%\kodi\userdata, pēc tam nospiediet "Enter".
Kā noņemt galvenās bloķēšanas paroli:
- Aizveriet Kodi savā vietējā ierīcē.
- Izmantojiet iepriekš norādītos ceļus, lai atrastu failu profiles.xml, un pēc tam atveriet to, izmantojot teksta redaktoru.
- Netālu no faila augšdaļas redzēsit atzīmi, kas izskatās šādi:
taisnība - Izdzēsiet visu starp tagiem, kas šajā gadījumā ir “true”. Kad esat pabeidzis, atzīme izskatīsies šādi:
- Dariet to pašu ar nākamajiem astoņiem ierakstiem. Visi no tiem sākas ar "slēdzeni". Kad esat pabeidzis, sadaļai vajadzētu izskatīties šādi:
- Restartējiet Kodi. Jūs nonāksit tieši galvenajā profilā bez nepieciešamības pieteikties.
- Vēlreiz iestatiet galvenās bloķēšanas preferences. Detalizētu ceļvedi skatiet iepriekš minētajās sadaļās.
Izmantojiet Kodi papildinājumu, lai uzlabotu vecāku kontroli
Iebūvētā galvenā slēdzene nodrošina lielisku līdzsvaru starp lietošanas ērtumu un spēcīgu vecāku kontroli. Tomēr, ja vēlaties precīzi kontrolēt to, kam jūsu bērni piekļūst, jums būs jāinstalē trešās puses papildinājums. Šos neoficiālos paplašinājumus izstrādā ārēji avoti, kodētāji, kuri nav tieši saistīti ar Kodi komandu. Lai varētu izmantot papildinājumu, kas būtībā ir liels zip fails, kurā ir vairāki desmiti kopā iesaiņotu pievienojumprogrammu, jums būs jāinstalē tā sauktais repozitorijs. Neuztraucieties, sākumā tas var izklausīties mulsinoši, taču Kodi papildinājumu instalēšana ir ātra un vienkārša. Faktiski tālāk mēs jums pastāstīsim par visu procesu.
Pirms darba sākšanas ir jāpārslēdz Kodi iestatījums, lai tas varētu lejupielādēt failus jūsu vietā. Izpildiet šīs darbības un būsiet gatavs sākt:
- Atveriet Kodi un noklikšķiniet uz zobrata ikonas, lai atvērtu izvēlni Sistēma.
- Dodieties uz Sistēmas iestatījumi > Papildinājumi
- Pārslēdziet slīdni blakus opcijai “Nezināmi avoti”.
- Pieņemiet uznirstošo brīdinājuma ziņojumu.
Piezīme: Kodi kopiena ir piepildīta ar neoficiāliem papildinājumiem, tostarp dažiem, kas var piekļūt nepārbaudītam vai pirātiskajam saturam. AddictiveTips neatbalsta un neveicina autortiesību ierobežojumu pārkāpumus. Pirms bez atļaujas piekļūstat ar autortiesībām aizsargātam materiālam, lūdzu, ņemiet vērā likumu, upurus un pirātisma riskus.
Spēcīga vecāku kontrole ar PinSentry papildinājumu
Galvenā atslēga ļauj norobežot satura kategorijas ar vienu vecāku paroli. PinSentry kļūst vēl detalizētāks ar iespēju bloķēt atsevišķas mapes, videoklipus, spraudņus, pievienojumprogrammas un daudz ko citu. Tas ir tik detalizēts, ka jums, iespējams, pat nav jāizveido atsevišķs profils saviem bērniem. Vienkārši izvēlieties spēcīgu PIN, izvēlieties, kuru saturu vēlaties aizsargāt, un viss.

Lai instalētu PinSentry, jums būs jāpievieno uRepo repozitorijs. Veiciet tālāk norādītās darbības, lai pievienotu to savai Kodi versijai, un pēc tam turpiniet instalēt pašu papildinājumu.
Kā instalēt PinSentry:
- Savā ierīcē atveriet Kodi.
- Noklikšķiniet uz zobrata ikonas, lai atvērtu izvēlni Sistēma.
- Dodieties uz Failu pārvaldnieks> Pievienot avotu
- Ievadiet šo URL tieši tā, kā tas parādās: http://urepo.org/install
- Nosauciet jauno repozitoriju “.urepo”, lai tā varētu viegli piekļūt.
- Noklikšķiniet uz "OK".
- Atgriezieties Kodi galvenajā izvēlnē.
- Izvēlieties "Papildinājumi"
- Izvēļņu joslas augšdaļā noklikšķiniet uz atvērtā lodziņa ikonas.
- Izvēlieties "Instalēt no ZIP faila"
- Atlasiet “uRepo repozitorijs”
- Instalējiet failu ar nosaukumu repo.urepository.zip

- Atgriezieties pievienojumprogrammu izvēlnē un vēlreiz noklikšķiniet uz atvēršanas lodziņa ikonas.
- Izvēlieties "Instalēt no repozitorija"
- Atrodiet un noklikšķiniet uz “uRepo repozitorijs”

- Dodieties uz sadaļu “Video papildinājumi”
- Ritiniet uz leju un noklikšķiniet uz “PinSentry”, pēc tam instalējiet.
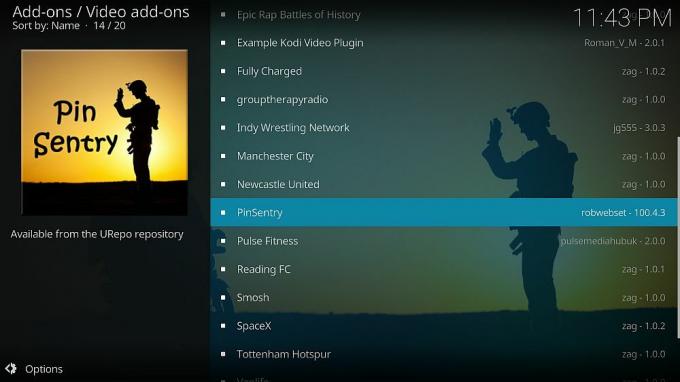
Kā lietot PinSentry:
- Dodieties uz Kodi galveno izvēlni.
- Dodieties uz Papildinājumi > Mani papildinājumi > Visi
- Sarakstā izvēlieties PinSentry.
- Noklikšķiniet uz ikonas "Konfigurēt" ekrāna apakšā.
- Sadaļā “Iestatīšana” izvēlieties opcijas, kas jums patīk vislabāk. Varat arī atstāt visu tā noklusējuma vērtībā.
- Noklikšķiniet uz “Iestatīt PIN vērtību”, izvēlieties ciparu PIN un ievadiet vēlreiz, kad tas tiek prasīts.
- Noklikšķiniet uz cilnes “Darbība” un iestatiet šīs opcijas pēc saviem ieskatiem. Svarīgi ir video atskaņošana, spraudņi un piekļuve krātuvei.
- Pēc izvēles iestatiet konfigurācijas cilnēs papildu un laika ierobežojumi. PinSentry ir labs noklusējuma iestatījums, tāpēc jums par to šobrīd nav jāuztraucas.
- Aizveriet iestatījumu logu un pēc tam palaidiet PinSentry.
- Pārvietojieties kategoriju izvēlnē un izvēlieties katru atsevišķu satura daļu, kuru vēlaties bloķēt ar PIN. Ja vienums pašlaik ir aizsargāts, blakus vienumam tiks parādīta atzīme.
- Kad esat pabeidzis, atgriezieties galvenajā izvēlnē. Viss jūsu atlasītais saturs tagad tiks aizsargāts ar pielāgotu PIN.
Vai ir droši instalēt Kodi papildinājumus?
The Kodi kopiena ir piepildīta ar tūkstošiem kodētāju, fanu, brīvprātīgo un attīstības grupu. Satura ir tik daudz, ka dažkārt tas var būt satriecošs, it īpaši, ja esat šeit, lai skatītos filmas. Lai gan tas notiek reti, daži cilvēki ir ziņojuši, ka instalēšanas laikā ir saskārušies ar vīrusiem un ļaunprātīgu programmatūru trešo pušu pievienojumprogrammas. Turklāt daži paplašinājumi bez jūsu ziņas piekļūst pirātiskajam saturam, kas var pārkāpt vietējos likumus.
Jūs varat sevi pasargāt, veicot dažus vienkāršus piesardzības pasākumus. Pirmkārt, pieturieties pie uzticamām krātuvēm, cik bieži vien iespējams. Repo pārvaldības komandas pārbauda pievienojumprogrammas pirms to iekļaušanas savās lejupielādēs, nodrošinot papildu drošības līmeni. Ir arī ieteicams saglabāt savu ugunsmūri, pretvīrusu programmatūru un VPN aktīvs katru reizi jūs izmantojat Kodi, katram gadījumam. Visbeidzot, mēs lejupielādējam un pārbaudām katru mūsu rakstos iekļauto papildinājumu un repo. Ja tas parādās iepriekš, rakstīšanas laikā viss darbojās un darbojās droši.
Lasītāja padomi vecāku kontroles lietošanai
Mēs apskatījām tikai dažas no labākajām metodēm, kā Kodi ieviest vecāku kontroli. Ir daudz citu veidu, kā iestatīt paroles, lai nodrošinātu savu bērnu drošību! Vai jums ir iecienītākā metode, kas jums šķiet viegli lietojama un ērta? Ļaujiet visiem zināt zemāk esošajos komentāros!
Meklēt
Jaunākās Publikācijas
Nemesis Kodi papildinājums
Kāds ir teicis par Nemzzy, Kodi papildinājuma Nemesis izstrādātāju,...
Incursion Kodi Add-on, vēl viens Exodus atvasinājums
Šķiet, ka daudz Kodi papildinājumu izstrādātāju mūsdienās liek dakš...
Vai Kodi vajadzētu instalēt viedtelevīzijā? Mēs atbildam uz dedzinošo jautājumu
Smart TV kļūst arvien populārāki. Ja jūs neesat pazīstams, šie ir t...