Kā restartēt Explorer.exe operētājsistēmā Windows 10
Sistēmas restartēšana bieži ir pirmais padoms, ko saņemat, kad darbojas Windows 10. Faktiski, ja kāda ierīce darbojas, vispirms ir jāmēģina labot restartēšana. Tomēr, ja restartēšana neatrisina problēmu operētājsistēmā Windows 10, varat mēģināt restartēt Explorer.exe. Explorer.exe ir process, kas atbild par lielākās daļas lietotāja interfeisa elementu parādīšanu operētājsistēmā Windows 10, ieskaitot izvēlni Sākt, uzdevumu joslu, darbības centru un daudz ko citu. Lūk, kā jūs varat restartēt Explorer.exe operētājsistēmā Windows 10.
Restartējiet Explorer.exe
Ir divi veidi, kā restartēt Explorer.exe. Varat to restartēt no uzdevumu pārvaldnieka, un to var restartēt no komandu uzvednes.
Lai restartētu Explorer.exe no uzdevumu pārvaldnieka, atveriet to ar administratora tiesībām. Dodieties uz cilni Procesi un atrodiet Windows Explorer. Atlasiet to un labajā apakšējā stūrī noklikšķiniet uz pogas Restartēt. Uz ekrāna redzamā uzdevumjosla uz brīdi pazudīs, bet pēc dažām sekundēm tā atgriezīsies.
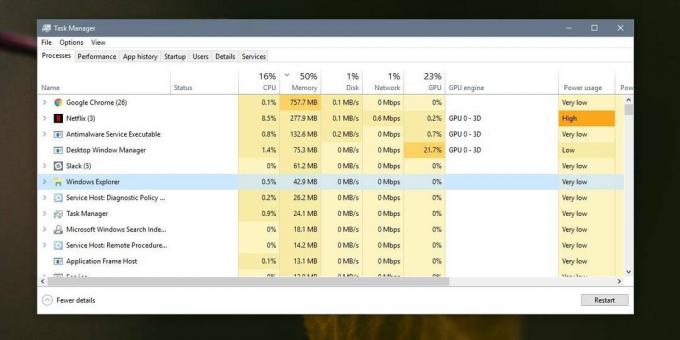
Ja nevarat piekļūt uzdevumu pārvaldniekam vai vēlaties restartēt Explorer.exe, vienkārši izmantojiet komandu uzvedni, varat.
Atveriet komandu uzvedni ar administratora tiesībām un palaidiet šo komandu, lai nogalinātu Explorer.exe.
taskkill / f / im explorer.exe
Palaižot šo komandu, uzdevumjosla pazudīs papildus citiem lietotāja saskarnes elementiem. Viņi atgriezīsies, kad atkal palaidīsit Explorer.exe. Lai to sāktu no jauna, palaidiet šo komandu;
start explorer.exe
Palaižot šo komandu, atgriezīsies lietotāja saskarnes elementi, kas pazuda, nogalinot Explorer.exe procesu.

Restartējot Explorer.exe, ne vienmēr veicat problēmas. Bieži vien jūsu sistēmā veiktās izmaiņas, kurām nepieciešama sistēmas restartēšana vai arī lietotājs var atteikties un atkal pieteikties, restartējot Explorer.exe. Tas nedarbosies visās izmaiņās, bet dažos gadījumos tas tiks izdarīts.
Restartējot Explorer.exe operētājsistēmā Windows 10, ir līdzvērtīga Finder atkārtota palaišana MacOS. Nepieciešams ieviest noteiktas izmaiņas operētājsistēmā, kurām, iespējams, nav nepieciešama sistēmas restartēšana, taču dažu kritisku sistēmas procesu iznīcināšanai un atkārtotai darbībai ir nepieciešams.
Ja daži elementi ekrānā netiek ielādēti, kad jūs palaižat darbvirsmu, piemēram, netiek parādīta sistēmas tekne vai meklēšanas josla, Restartēšanas procesa restartēšana var piespiest tos parādīties. Ja tas neveic triku, iespējams, ka elementi, kas netiek rādīti, to dara citu iemeslu dēļ. Varat mēģināt palaist problēmu novēršanas rīku lietotnē Iestatījumi, lai redzētu, vai tas novērš problēmu, vai mēģināt izveidot jaunu lietotāju vai atiestatīt sistēmu Windows 10.
Meklēt
Jaunākās Publikācijas
15 jaunas iespējas veidotāju atjauninājumā Windows 10
Windows 10 gatavojas saņemt trešo lielo atjauninājumu kopš tā palai...
Kā novērst Windows 10 peles nobīdi (darba risinājumi)
Galalietotājiem dzīve bez peles ir gandrīz neiespējama. Lai gan jūs...
Apturiet Windows 10 automātisku atjauninājumu instalēšanu
Jūs izslēdzāt vai restartējāt sistēmu, un tā sāka instalēt atjaunin...



