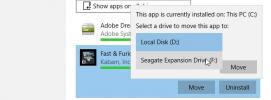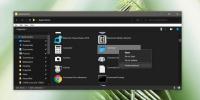Operētājsistēmā Windows 10 nav atrasts neviens WiFi tīkls [FIXED]
Pieejamie WiFi tīkli tiek automātiski parādīti pieejamo tīklu sarakstā. Ja jums ir parole kādam no pieejamajiem tīkliem, varat izveidot savienojumu ar to. Ja tīkls nav aizsargāts, jums tam nav nepieciešama parole, un jūs varat vienkārši izveidot savienojumu ar to. Ja jums ir atvērts pieejamo tīklu saraksts un redzat Netika atrasts neviens WiFi tīkls ja jums vajadzētu redzēt vismaz vienu tīklu, šeit ir dažas lietas, kuras varat mēģināt novērst.
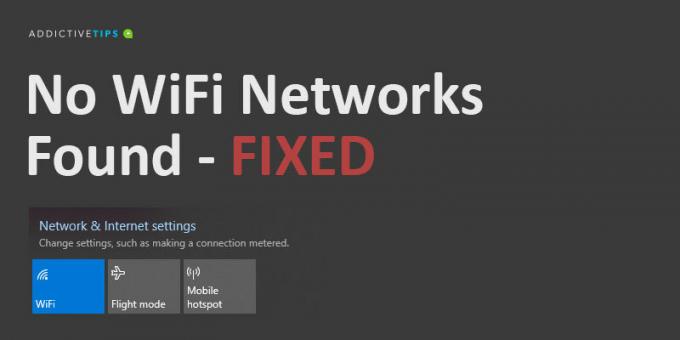
Nav atrasts WiFi tīkls? PAMATPĀRBAUDES:
Pirms veicat kādu no labojumiem šajā sarakstā, veiciet šādas darbības un pārbaudiet, vai tīkls parādās.
- Restartējiet datoru.
- Restartējiet maršrutētāju.
- Atiestatiet maršrutētāju.
- Pārslēdziet WiFi slēdzi operētājsistēmā Windows 10 no darbības centra
- Pievienojiet tīklam no jebkuras citas ierīces.
- No tālruņa izveidojiet tīklāju un mēģiniet ar to izveidot savienojumu.
Ja pieejamo tīklu sarakstā joprojām nav neviena tīkla, varat izmēģināt šādus labojumus.
Ko darīt, kad tiek parādīts paziņojums “Nav atrasts WiFi tīkls”
1. Atiestatīt tīkla adapteri
Iespējams, ka tīkla adapterim rodas problēmas, ko sistēmas restartēšana nespēj novērst. Šajā gadījumā tā atiestatīšana ir laba ideja.
- Atveriet Iestatījumi lietotne.
- Iet uz Tīkls un internets iestatījumu grupa.
- Atlasiet Statuss cilne.
- Apakšā noklikšķiniet uz Tīkla atiestatīšana opcija.
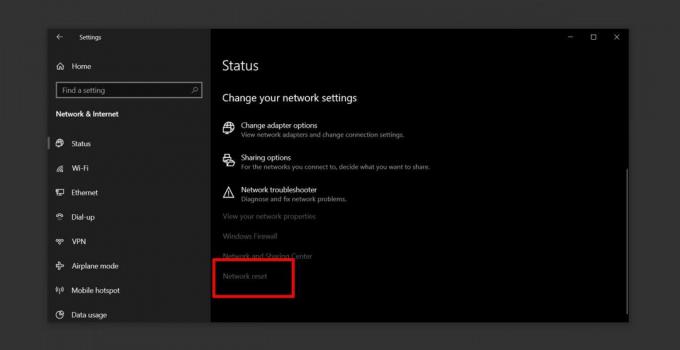
2. Slēpts SSID
Iespējams, ka SSID vai tīkla nosaukums ar kuru vēlaties izveidot savienojumu, ir paslēpts. Lai izveidotu savienojumu ar to, jums jāsazinās ar sistēmas administratoru un jānoskaidro tā nosaukums un parole. Kad jūs zināt abus, varat izveidot savienojumu ar to.
- Atveriet Iestatījumi app un dodieties uz Tīkls un internets.
- Atlasiet Bezvadu internets cilne.
- Klikšķis 'Pārvaldiet zināmos tīklus‘.
- Klikšķis “Pievienot jaunu tīklu”.
- Atvērtajā logā ievadiet tīkla nosaukumu, izvēlieties drošības veidu (sazinieties ar tīkla administratoru) un pēc tam ievadiet tā paroli.

3. Testa diapazons
WiFi tīkli ir ierobežots diapazons un diapazonu nosaka izmantotais maršrutētājs. Parasti parasts sadzīves maršrutētājs varēs pārklāt vienu mājas vai dzīvokļa stāvu. Ja jūsu Windows 10 dators nevar iegūt pietiekami spēcīgu signālu, tas nerādīs tīklu.
- Pārvietojiet datoru pēc iespējas tuvāk maršrutētājam.
- Pārbaudiet, vai tīkls parādās pieejamo tīklu sarakstā.
- Ja tas tā notiek, sāciet lēnām attālināties, līdz tīkls pazūd vai esat atpakaļ sākotnējā darba vietā.
- Pievienojieties tīklam.
Šis risinājums ir īslaicīgs, jo jūsu problēma būtībā ir vāja signāla problēma. Mēģiniet pārvietot savu darba vietu vai instalēt papildu piekļuves punktus, kuri to var palielināt signālu no maršrutētāja.
4. Atjauniniet tīkla adaptera draiveri
Novecojis tīkla draiveris var neļaut Windows 10 redzēt pieejamos tīklus. Pārbaudiet un instalējiet visus draivera atjauninājumus, kas ir pieejami jūsu tīkla adapterim.
- Atvērt Ierīču pārvaldnieks.
- Izvērsiet Tīkla adapteri ierīču grupa.
- Ar peles labo pogu noklikšķiniet uz tīkla adaptera un atlasiet Atjaunināt draiveri no konteksta izvēlnes.
- Instalējiet visus pieejamos atjauninājumus un restartējiet sistēmu.
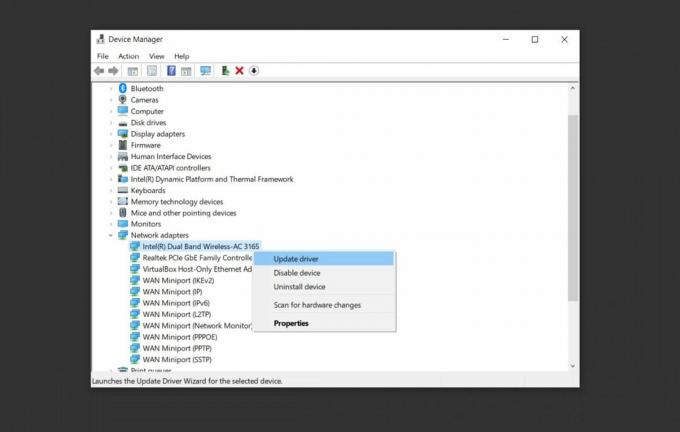
5. Atjaunot tīkla draiveri
Iespējams, ka tika instalēts draivera atjauninājums, un tas rada problēmas. Tādā gadījumā jums vajadzēs atjaunināt draiveri uz vecāku versiju.
- Atvērt Ierīču pārvaldnieks.
- Iet uz Tīkla adapteris ierīču grupa un paplašiniet to.
- Ar peles labo pogu noklikšķiniet uz tīkla adaptera un atlasiet Īpašības.
- Iet uz Šoferis cilne.
- Noklikšķiniet uz “Atpakaļbraucējs” pogu.
- Restartējiet datoru.

6. Atinstalējiet / atspējojiet virtuālā tīkla adapterus
Dažas lietotnes var jūsu sistēmā instalēt virtuālā tīkla adapteri. Izplatīts to lietotņu piemērs ir virtualizācijas lietotnes, piemēram, VirtualBox. To noņemšana vai atspējošana var novērst tīkla problēmu.
Lai atspējotu virtuālā tīkla adapteri:
- Atveriet Vadības panelis.
- Iet uz Tīkls un internets.
- Izvēlieties Tīkls un koplietošana.
- Klikšķis Mainiet adaptera iestatījumus.
- Ar peles labo pogu noklikšķiniet uz virtuālā tīkla adaptera un atlasiet 'Atspējot' no konteksta izvēlnes.
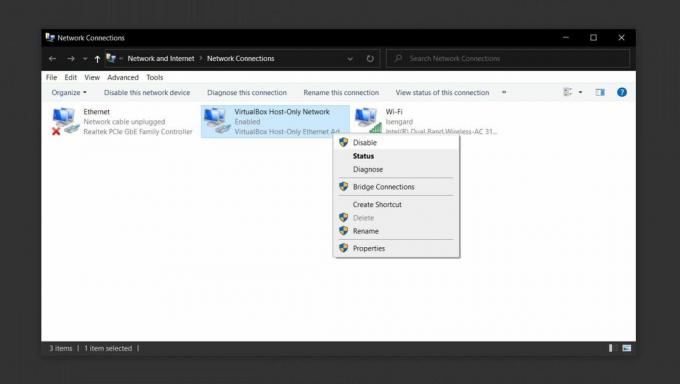
Lai atinstalētu virtuālo tīkla adapteri, atinstalējiet lietotni, kas to instalēja.
- Atvērt Vadības panelis.
- Iet uz Programmas.
- Izvēlieties Atinstalējiet programmu.
- Dodieties cauri instalēto lietotņu sarakstam, atlasiet to, kas instalēja virtuālā tīkla adapteri, un noklikšķiniet uz Atinstalēt pogu.
7. Atspējot VPN
VPN lietotne var mainīt tīkla Windows 10 personālā datora iestatījumus, un modifikācijas var izraisīt to, ka jūsu sistēma vairs nenosaka bezvadu tīklus.
- Izslēdziet izmantoto VPN pakalpojumu, restartējiet sistēmu un pārbaudiet, vai nav tīklu.
- Tiklīdz tīkli parādās, izveidojiet savienojumu ar vienu un pēc tam atkal iespējojiet VPN pakalpojumu.
- Ja pēc VPN iespējošanas savienojums pazūd vai pārstāj darboties, pārbaudiet, vai jūsu izmantotais pakalpojums ir aizliegts jūsu ISP vai jūsu valstī.
- Mēģiniet izmantot citu VPN pakalpojumu vai mēģiniet izmantot VPN, kas visas sistēmas tīkla trafika vietā kontrolē tikai jūsu pārlūkprogrammu vai noteiktu lietotni.
8. Pārbaudiet, vai nav aizliegta / ierobežota pieeja
Sistēmu var aizliegt tīklā. Tas tiek darīts, izmantojot savu MAC adrese un iekļauj to maršrutētājā melnajā sarakstā. Alternatīvi ir iespējams, ka tikai apstiprinātām MAC adresēm ir atļauts izveidot savienojumu ar tīklu. Tas, visticamāk, notiek korporatīvā tīkla gadījumā, piemēram, darbā.
- Sazinieties ar tīkla administratoru un lūdziet pievienot savu sistēmu apstiprināto sistēmu sarakstam.
- Ja rodas problēmas mājas tīklā, izveidojiet savienojumu ar maršrutētāju, izmantojot LAN kabeli, un pēc tam manuāli ievadiet tajā sistēmas MAC adresi. Process atšķirsies atkarībā no jūsu maršrutētāja.
9. Palaidiet interneta savienojumu traucējummeklētāju
Interneta savienojumu traucējummeklētājs, iespējams, var izdomāt un labot visus iestatījumus nepareiza vai citu lietotņu bojāta, un tie neļauj jums redzēt pieejamo tīkli.
- Atveriet Iestatījumi lietotne.
- Iet uz Atjaunināšana un drošība iestatījumu grupa.
- Atlasiet Traucējummeklēšana cilne.
- Atlasiet un palaidiet Interneta savienojumi problēmu novēršanas rīks. Tas, iespējams, varētu piespiest Windows 10 parādīt pieejamos tīklus.

10. Palaidiet tīkla adaptera traucējummeklētāju
Var palīdzēt arī tīkla adaptera problēmu novēršanas rīks, piemēram, interneta savienojumu problēmu novēršanas rīks.
- Atveriet Iestatījumi lietotne.
- Iet uz Atjaunināšana un drošība iestatījumu grupa.
- Atlasiet Traucējummeklēšana cilne.
- Atlasiet un palaidiet Tīkla adapteris problēmu novēršanas rīks.

Atvadīšanās vārdi
Vienam no iepriekšminētajiem labojumiem vajadzētu palīdzēt novērst kļūdu “Netika atrasts WiFi tīkls”. Ja viņi to nedara, jums, iespējams, būs jāpārbauda, vai datora aparatūra nav bojāta, un jāņem to atpakaļ pārbaudei. Indikatora signāls par aparatūras bojājumiem ir tad, ja citas ierīces var izveidot savienojumu ar tīklu, kuram mēģināt izveidot savienojumu, bet kurš to nedara.
Meklēt
Jaunākās Publikācijas
Pārvietojiet instalētu lietotni uz citu disku operētājsistēmā Windows 10
Windows veikals pēc noklusējuma instalē lietotnes jūsu C diskdzinim...
BPMinus: Audio celiņu vadības ātruma, soļa un ekvalaizera iestatījumi
Audio rediģēšana nenozīmē tikai dziesmas iecienītās daļas izgriešan...
Kā izveidot darbvirsmas saīsni UWP lietotnēm operētājsistēmā Windows 10
Diezgan viegli ir izveidot darbvirsmas saīsni failam vai lietotnei....