Kā iegūt video kadru no Windows 10
Ja jums ir videoklips, no kura jums ir nepieciešams iegūt nekustīgu kadru, jūs atradīsit dažus bezmaksas rīkus darbam. Tomēr bezmaksas rīki neeksistē, tie vienkārši tiek vāji reklamēti. Šeit ir trīs, vienkārši un bezmaksas veidi, kā iegūt videoklipa kadru no Windows 10.
Ekrānuzņēmums
Šī metode ir līdz šim vienkāršākā, un jūs, iespējams, esat to domājis pats. Atskaņojiet savu video izvēlētajā video atskaņotājā un pareizajā brīdī pauzējiet to. Izmantojiet jebkuru ekrānuzņēmumu rīku pēc jūsu izvēles, lai attēlotu visu ekrānā redzamo. Jūs varat izmantot Win + Prntscrn operētājsistēmā Windows 10, lai uzņemtu ekrānuzņēmumu, kas tiek saglabāts Attēlu bibliotēkā. Veicot ekrānuzņēmumu, pārliecinieties, vai video atskaņotāja vadīklas ir paslēptas.
Filmu un TV lietotne
Ja nevēlaties uzņemt ekrānuzņēmumus, tā vietā varat izmantot lietotni Filmas un TV. Lietotnē Filmas un TV atveriet videoklipu, no kura vēlaties iegūt kadrus. Atveriet to daļu, no kuras vēlaties iegūt attēlu. Noklikšķiniet uz rediģēšanas pogas apakšā. Atvērtajā izvēlnē atlasiet Saglabāt fotoattēlu no video.
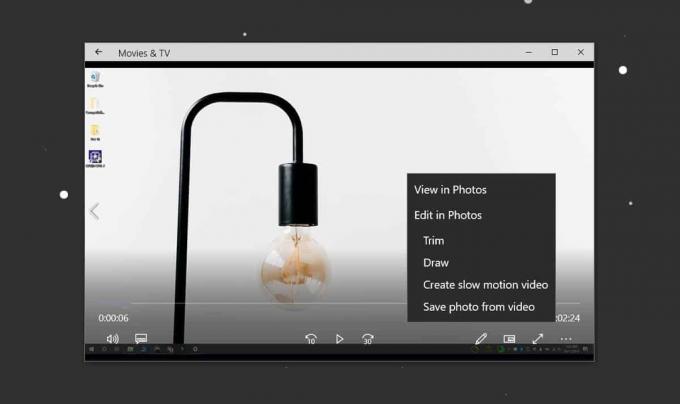
Tiks atvērta lietotne Fotoattēli. Ar bultiņām var iet uz priekšu vai atpakaļ kadru pa kadram. Kad esat gatavs saglabāt fotoattēlu, noklikšķiniet uz pogas Saglabāt fotoattēlu.
Izmantojiet VLC Player
VLC atskaņotājs ļauj jums iegūt kadru no video. Pirms varat lietotni izmantot kadru iegūšanai, videoklipu sagrieziet līdz precīzajai daļai, no kuras vēlaties iegūt kadrus. Lai iegūtu kadrus, būs nepieciešams laiks, lai atskaņotu visu video.
Pieņemot, ka video esat gatavs, varat sākt iestatīt VLC, lai no video iegūtu kadrus. Pirmais, kas jums jādara, ir izveidot mapi, kurā būtu jāiegūst kadri. Nokopējiet ceļu uz šo mapi uz starpliktuvi.
Atveriet VLC atskaņotāju ar administratora tiesībām. Atveriet Rīki> Preferences. Apakšā atlasiet pogu Visi. Tas izvērsīs logu Preferences, un kreisajā pusē tiks parādīta kolonna ar vairākām iespējām.

Ritiniet uz leju līdz sadaļai Video šajā kreisajā kolonnā un atlasiet Filtri. Pagaidām nepaplašiniet filtrus. Vispirms atlasiet to, un tas parādīs atlasāmo papildu iespēju sarakstu. No šīm opcijām atlasiet “Ainas video filtrs” un noklikšķiniet uz Saglabāt.

Kad esat pabeidzis, varat izvērst Filtru opcijas un atlasīt Sižetu filtrs. Šeit vispirms ir jāievieto mapes ceļš, kuru iepriekš nokopējāt laukā “Direktorija ceļa prefikss”. Pēc tam jums jāmaina attēla platums un attēla augstums, lai tie atbilstu laukiem video izšķirtspēja.
Pēdējā lieta, kas jums jāmaina, ir “Ierakstīšanas attiecība”. Pēc noklusējuma tas ir iestatīts uz 50. Ierakstīšanas attiecība ir kaut kas tāds, kas jums mazliet būs jāspēlē. Tas ir saistīts ar tā video kadru ātrumu, no kura jūs ekstrahējat kadrus. Ja vēlaties no noteikta kadru skaita iegūt noteiktu kadru skaitu, tas ir tas, kā jūs to iestatāt.

Kad esat pabeidzis, noklikšķiniet uz Saglabāt un aizveriet VLC atskaņotāju.
Tagad esat gatavs izvilkt kadrus. Atveriet VLC atskaņotāju ar administratora tiesībām. Atveriet sadaļu Multivide> Atvērt failu. Atlasiet videoklipu un ļaujiet tam spēlēt. Jūs varat samazināt VLC atskaņotāju, bet jums jāļauj video atskaņot līdz beigām. Nepārtrauciet to.
Kad video ir pabeigts, atveriet mapi, kuru izveidojāt rāmjiem, un failiem tur vajadzētu būt. Ja mapē nav nekas, ir pienācis laiks sākt eksperimentēt ar ierakstīšanas attiecību.

VLC ieguva 13 attēlus no 5 sekunžu video, kas ierakstīts ar ātrumu 30 kadri sekundē ar ierakstīšanas koeficientu 10.
Meklēt
Jaunākās Publikācijas
Sarakstā TCP / UDP atvērtie porti, lai novērstu attālos uzbrukumus ar
Viena no galvenajām tīkla drošības nepilnībām ir neatļauta atvērta ...
Pievienojiet 270 papildu programmas CCleaner ar CCEnhancer
CCleaner ir slavens rīks, ko plaši izmanto nevēlamo failu tīrīšanai...
Kā izveidot tekstūru Photoshop [Tutorial]
Pašu tekstūru izveidošana var būt ļoti noderīga, veidojot dažādus w...


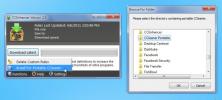
![Kā izveidot tekstūru Photoshop [Tutorial]](/f/4670553e087e51ca603e4b7a80626a6f.jpg?width=680&height=100)