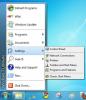Pilns Photoshop preferenču ceļvedis
Photoshop ir smags rīks neatkarīgi no tā, vai izmantojat 32 bitu vai 64 bitu versiju, renderēšanas laikā tas aizņem daudz atmiņas. Lai iegūtu vislabāko sniegumu no Photoshop, ir jāiziet cauri Preferences pieejams visās Photoshop versijās. Varat izpētīt svarīgos iestatījumus, kas pieejami cilnē Preferences, piemēram, saskarni, failu apstrādi, veiktspēju, kursorus, caurspīdīgumu, noteikumus, ceļvežus un režģus, spraudņus un veidu. Šajā pilnajā rokasgrāmatā mēs pārskatīsim Photoshop preferences. Veicot dažus uzlabojumus, jūs varat arī uzlabot programmatūras kopējo veiktspēju.
Šis raksts ir daļa no pilnīgas rokasgrāmatu sērijas, kurā ietilpst arī: a pilnīgs ceļvedis slāņiem Photoshop un pilnīgs ceļvedis ierakstīšanai Photoshop.
Preferenču logu var atvērt, dodoties uz Rediģēt> Preferences. Kad esat ritinājis uz leju līdz Preferences, jūs varēsit redzēt iespēju sarakstu. Bet, lai to padarītu vieglāku, vienkārši noklikšķiniet uz Vispārīgi. Visas pieejamās preferenču opcijas tagad būs redzamas jaunā logā.

Vispārīgi
Cilne Vispārīgi norādīs tādus iestatījumus kā krāsu atlasītājs, HUD krāsu atlasītājs, attēlu interpolācijas, vairākas vispārīgas iespējas un vēstures žurnāls. Krāsu atlasītājs ieskicē divas algoritma iespējas, no kurām izvēlēties; vai nu Windows, vai Adobe. Pēc noklusējuma tas ir iestatīts kā Adobe, un tas noteikti piešķirs jums maksimālas krāsas, ar kurām spēlēties starpliktuvē. HUD krāsu atlasītāja opcija parādīsies CS5 versijā. HUD nozīmē “Heads Up Display”. HUD opcijas ir norādītas kā Hue strip un Hue wheel. Jūs varat veikt izvēli savai ērtībai un ērtībai. Tas noteikti ir liels plus digitālajiem māksliniekiem, kas izmanto Photoshop CS5.
Attēlu interpolācija ļauj izlemt, kuru no pieejamajiem algoritmiem izmantot, mainot attēlus. Tuvākā kaimiņa dēļ pikseļi ir lielāki vai mazāki. Bilinear atrod pikseļu vidējo lielumu un, pamatojoties uz iegūtajiem rezultātiem, izveido jaunu pikseļu. Bicubic ir noklusējuma iestatījums, izveidojot asas malas un gludus slīpumus. Bicubic vienmērīgāks ir ieteicams attēlu palielināšanai, un Sharper ir optimāls attēla samazināšanai. Ieteikums būtu atstāt attēla interpolāciju uz bicubic.
CS5 opcijas ietver automātisku atvērto dokumentu atjaunināšanu, pīkstēšanu, kad pabeigts, dinamiskus krāsu slīdņus, starpliktuves eksportēšanu, instrumenta pārslēga taustiņa Shift izmantošanu, attēla izmēru maiņu vietas laikā, animēta tālummaiņa, tālummaiņa samazina logu lielumu, tālummaiņa ar ritināšanas ritenīti, tālummaiņa noklikšķināja uz punktu uz centru, ļāva uzsitiena panoramēšanu un rastra attēlu ievietošana vai vilkšana kā vieda objekti.
Vēstures žurnāls noder, saglabājot visu iztērēto un bitus, veidojot attēlu starpliktuvē. Tas sniegs jums galveno informāciju par izmantotajiem rīkiem, izmantotajiem filtriem un citām izmaiņām, kas veiktas attēla zīmēšanas laikā. Tas noder arī rakstot konsultācijas un definējot soli pa solim. Ja izvēlaties Metadata, if saglabās vēstures žurnālu ar attēlu, padarot faila lielumu lielāku. To var apskatīt jebkurā programmatūrā, kas spēj nolasīt attēlu metadatus. Atlasot Teksta fails, žurnāls tiks saglabāts ārējā teksta failā. Jums ir iespēja saglabāt vēstures žurnālu gan metadatos, gan teksta failu formās.
Saskarne
 Cilne Interfeiss ļauj izvēlēties preferences vispārīgajam paneļa un dokumentu interfeisam, strādājot pie starpliktuves. Atkarībā no krāsas, kas atrodas ap jūsu starpliktuvi, krāsu un apmali var mainīt ekrānā, pilnekrāna režīmā ar izvēlnēm un pilnekrāna režīmā. Atlasiet rādīt kanālus krāsās, ja krāsu paletē vēlaties atsevišķus krāsu kanālus. Pēc noklusējuma tas nav atzīmēts. Rādīt izvēlnes krāsas tiek pārbaudīts pēc noklusējuma, un tas parādīs fona krāsas izvēlnē. Rīka padomi ir padomi, kas parādās, pārvietojot peles punktu virs jebkura Photoshop. Tas tiek pārbaudīts pēc noklusējuma. Ja jums nepatīk, ka instrumenta padoms mainās atkal un atkal, lūdzu, noņemiet atzīmi no tā. Automātiski sakļaujot ikoniskos paneļus, tiks paslēpti visi jūsu ikonu paneļi, ja noklikšķināsit kaut kur citur. Citas pievienotās iespējas ietver slēpto paneļu automātisku parādīšanu, dokumentu atvēršanu kā cilni un peldošo dokumentu loga došanas iespējošanu. Tur etiķetes gandrīz skaidri parāda, ko viņi dara. Var mainīt arī lietotāja interfeisa valodu un fonta lielumu. Noklusējuma valoda ir tāda pati kā tā, kuru atlasījāt, instalējot Photoshop. (CS5 šajā gadījumā).
Cilne Interfeiss ļauj izvēlēties preferences vispārīgajam paneļa un dokumentu interfeisam, strādājot pie starpliktuves. Atkarībā no krāsas, kas atrodas ap jūsu starpliktuvi, krāsu un apmali var mainīt ekrānā, pilnekrāna režīmā ar izvēlnēm un pilnekrāna režīmā. Atlasiet rādīt kanālus krāsās, ja krāsu paletē vēlaties atsevišķus krāsu kanālus. Pēc noklusējuma tas nav atzīmēts. Rādīt izvēlnes krāsas tiek pārbaudīts pēc noklusējuma, un tas parādīs fona krāsas izvēlnē. Rīka padomi ir padomi, kas parādās, pārvietojot peles punktu virs jebkura Photoshop. Tas tiek pārbaudīts pēc noklusējuma. Ja jums nepatīk, ka instrumenta padoms mainās atkal un atkal, lūdzu, noņemiet atzīmi no tā. Automātiski sakļaujot ikoniskos paneļus, tiks paslēpti visi jūsu ikonu paneļi, ja noklikšķināsit kaut kur citur. Citas pievienotās iespējas ietver slēpto paneļu automātisku parādīšanu, dokumentu atvēršanu kā cilni un peldošo dokumentu loga došanas iespējošanu. Tur etiķetes gandrīz skaidri parāda, ko viņi dara. Var mainīt arī lietotāja interfeisa valodu un fonta lielumu. Noklusējuma valoda ir tāda pati kā tā, kuru atlasījāt, instalējot Photoshop. (CS5 šajā gadījumā).
Failu apstrāde
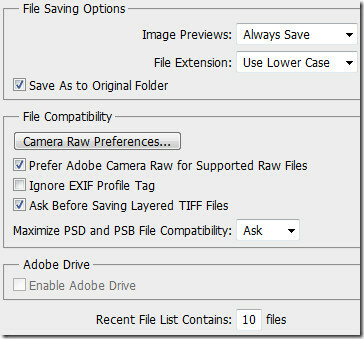 Failu saglabāšanas un saderības opcijas var pielāgot, izmantojot failu apstrādes preferences. Attēla priekšskatījums ir īkšķa nagu, kas parādās, kad noklikšķiniet uz attēla pārlūkā. Attēla priekšskatījuma saglabāšana nedaudz palielinās faila lielumu. Pēc noklusējuma tas ir iestatīts kā vienmēr saglabāts, un to iesaka vairums lietotāju. Citas iespējas ir: nekad nesaglabājiet un nejautājiet saglabājot. Failu paplašinājumus var iestatīt kā lielos, vai mazos, un tas pilnībā atkarīgs no lietotāja.
Failu saglabāšanas un saderības opcijas var pielāgot, izmantojot failu apstrādes preferences. Attēla priekšskatījums ir īkšķa nagu, kas parādās, kad noklikšķiniet uz attēla pārlūkā. Attēla priekšskatījuma saglabāšana nedaudz palielinās faila lielumu. Pēc noklusējuma tas ir iestatīts kā vienmēr saglabāts, un to iesaka vairums lietotāju. Citas iespējas ir: nekad nesaglabājiet un nejautājiet saglabājot. Failu paplašinājumus var iestatīt kā lielos, vai mazos, un tas pilnībā atkarīgs no lietotāja.
Photoshop CS5 versijā tiek sākta kameras neapstrādāta utilīta. Pēc noklusējuma ir ieteicams atbalstītajiem neapstrādātiem failiem izmantot Adobe Camera Raw paplašinājumu. Saglabājot failu, tas prasa maksimālu faila saderību. To var iestatīt kā jautāt (noklusējums), nekad un vienmēr. Visbeidzot, neseno failu saraksts, kas redzams izvēlnē Fails, ir iestatīts uz noklusējumu kā 10, jūs varat palielināt numuru, ja vienlaicīgi strādājat ar vairākiem failiem. Un nepieciešama ātra nosūtīšana atpakaļ uz šiem failiem.
Performance

Galvenā loma ir Photoshop veiktspējai neatkarīgi no tā, vai tā ir milzīga izmēra failu vai failu ar vairākiem slāņiem atveidošana. Atmiņu Photoshop var piešķirt no cilnes Memory Usage. Pēc noklusējuma tas ir iestatīts uz 60%. Ja jums ir lielāka RAM vieta, t.i., 8 GB DDR 3, palieliniet to līdz 70 vai 80%, lai ievērojami palielinātu kopējo veiktspēju.
Vēsture un kešatmiņa optimizē kešatmiņas līmeņus un līdz dokumentu lielumam kontā, galvenokārt iekļaujot aparatūras konfigurāciju. Vēstures stāvokļi (pēc noklusējuma iestatīti uz 20) ir maksimālais vēstures stāvokļu skaits, kas noteikts, lai saglabātu vēstures panelī. Attēlu datu kešatmiņā saglabāto skaitu var iestatīt no kešatmiņas līmeņiem. To izmanto, lai uzlabotu ekrāna pārtaisīšanu un histogrammas ātrumu. Izstrādātāji un galvenie lietotāji iesaka izmantot vairāk kešatmiņas līmeņu lielākiem dokumentiem ar dažiem slāņiem un mazāku kešatmiņas līmeni izvēlēties mazākiem dokumentiem ar daudziem slāņiem. Kešatmiņas flīzes lielums ir datu apjoms, ko Photoshop vienlaikus glabā un apstrādā. Izvēlieties lielākas flīzes, lai ātrāk apstrādātu dokumentus ar lieliem pikseļu izmēriem, un izvēlieties mazākas flīzes dokumentiem ar maziem pikseļu izmēriem ar daudziem slāņiem.
Iestatiet ieskrāpējamo disku tā, lai tas darbotos ar ātrajiem diskdziņiem, neatkarīgi no tā, vai tas ir iekšējs vai ārējs interfeiss, bet nevis sāknēšanas disks. Lietotāji pierāda, ka darbojas jebkurš disks ar pietiekami daudz vietas.
GPU iestatījumos, iespējot OpenGL zīmēšanu, tiek aktivizētas noteiktas Photoshop funkcijas un interfeisa uzlabojumi. Funkcijās ietilpst pagriešanas skata rīks, putnu acu tālummaiņa, pikseļu režģis, panoramēšanas preference, tālummaiņas samazināšana, HUD krāsa atlasītājs, paraugu ņemšanas gredzens, audekla sukas izmēru maiņa un cietība, saru galiņa priekšskatījums un Adobe Repousse (pagarināts tikai versijas).
OpenGL uzlabojumi ietver vienmērīgu panoramēšanu un tālummaiņu, drošas robežas ēnu, 3D mijiedarbības paātrinājumu, 3D ass logrīku un 3D pārklājumus. Lielākā daļa 3D preferenču ir atspējotas, ja ir atspējota OpenGL zīmēšana.
Kursori
 Kursori stājas spēkā, lai mainītu suku vai krāsošanas kursorus. Krāsošanas rīkiem ir trīs iespējamie kursori; standarta kursors, krusteniskais matu kursors un kursors, kas atbilst izvēlētā sukas gala lielumam un formai. Cilnē Krāsošanas kursori varat atlasīt vēlamos kursorus. Šķiet, ka kursora paraugs atspoguļo izdarīto izvēli. Parasts sukas gals ierobežo kursora izmēru līdz otas gājiena zonām, kurās ir vairāk nekā 50% necaurredzamības. Kamēr, Pilna izmēra sukas gals izmēra kursoru uz visu zonu, ko ietekmē sukas gājiens. Priekš mīkstas sukas, tas radīs lielāku kursora izmēru nekā noklusējuma iestatījumi, lai iekļautu otas gājiena apgabalus ar vieglāku necaurspīdīgumu. Pēc noklusējuma tas ir iestatīts kā parasts sukas gals. Jūs varat arī iespējot parādīt krustveida matu suku un gleznošanas laikā parādiet tikai krustveida.
Kursori stājas spēkā, lai mainītu suku vai krāsošanas kursorus. Krāsošanas rīkiem ir trīs iespējamie kursori; standarta kursors, krusteniskais matu kursors un kursors, kas atbilst izvēlētā sukas gala lielumam un formai. Cilnē Krāsošanas kursori varat atlasīt vēlamos kursorus. Šķiet, ka kursora paraugs atspoguļo izdarīto izvēli. Parasts sukas gals ierobežo kursora izmēru līdz otas gājiena zonām, kurās ir vairāk nekā 50% necaurredzamības. Kamēr, Pilna izmēra sukas gals izmēra kursoru uz visu zonu, ko ietekmē sukas gājiens. Priekš mīkstas sukas, tas radīs lielāku kursora izmēru nekā noklusējuma iestatījumi, lai iekļautu otas gājiena apgabalus ar vieglāku necaurspīdīgumu. Pēc noklusējuma tas ir iestatīts kā parasts sukas gals. Jūs varat arī iespējot parādīt krustveida matu suku un gleznošanas laikā parādiet tikai krustveida.
Caurspīdīgums un gamma
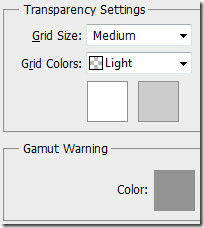
Caurspīdīguma iestatījumus var mainīt režģa lieluma un krāsu ziņā. Režģa izmēru var paturēt kā mazu, vidēju un lielu. Pēc noklusējuma tas ir iestatīts uz Vidējs. Režģa krāsas var pielāgot gaišai, vidējai un tumšai. Un krāsās; sarkanā, oranžā, zaļā, zilā un purpursarkanā krāsā. Jūs varat iestatīt arī pielāgotas krāsas režģim. Gamuts ir krāsu diapazons, ko sistēma var parādīt vai izdrukāt. Krāsa, ko var parādīt RGB, varētu būt ārpus diapazona un nav izdrukājama. Visi pikseļi, kas atrodas ārpus pašreizējās profila vietas diapazona, pēc noklusējuma ir izcelti pelēkā krāsā. Šo gammas brīdinājuma krāsu var mainīt arī no šiem iestatījumiem.
Vienības un lineāli
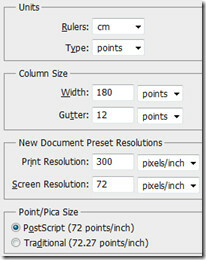 Lineāli palīdz precīzi novietot attēlus, elementus un formas. Tie parādās aktīvā dokumenta augšējā un kreisajā pusē. Marķieri parāda rādītāja pozīciju, kad to pārvietojat. Varat izmērīt noteiktu punktu, mainot lineāla izcelsmi attēlā. Lineālu mērvienību var mainīt no šīm vēlmēm.
Lineāli palīdz precīzi novietot attēlus, elementus un formas. Tie parādās aktīvā dokumenta augšējā un kreisajā pusē. Marķieri parāda rādītāja pozīciju, kad to pārvietojat. Varat izmērīt noteiktu punktu, mainot lineāla izcelsmi attēlā. Lineālu mērvienību var mainīt no šīm vēlmēm.
Kolonnas lieluma noteikšana nodrošina informāciju, kas nepieciešama, lai dokumentus izveidotu kolonnā un dokumenta platumā. Kolonnas platumu un notekas izmēru var pielāgot collās, cm, mm, punktos un attēlos. Pēc noklusējuma tas ir iestatīts uz punktiem. Ja atkal un atkal strādājat ar vienu un to pašu dokumenta izmēru, izveidojiet iepriekš iestatītu dokumenta izšķirtspēju, kas pašreiz ir iestatīts uz 300 drukas izšķirtspējai un 72 ekrāna izšķirtspējai. Drukājot dokumentus, visi dizaineri iesaka 300 pikseļus / collā.
Postscript (72 punkti / collā) iestata vienības lielumu, kas ir saderīgs drukāšanai ar PostScript printeri, un parastajai drukāšanai tradicionālie izmanto parastos punktus / collas.
Ceļveži, Režģi un Šķēles

Virzieni un režģi palīdz novietot formas un elementus. Tās parādās kā līnijas, kas nav drukājamas un peld pāri starpliktuvei. Šajā cilnē šiem ceļvežiem varat iestatīt noteiktu krāsu un stilu.

Viedie ceļveži palīdz saskaņot formas, šķēles un izvēli. Pēc noklusējuma krāsa ir iestatīta uz fuksīna, bet tāpat kā citas preferences, jūs to vienmēr varat mainīt.

Kad esat izveidojis četrus mezglus un starpliktuvē ir aktīva perspektīvā plakne, jūs varat redzēt ierobežojošo lodziņu un režģi (parasti redzams, pārveidojot objektus, formas utt.). Jūs varat pielāgot režģa izmēru pēc krāsas, stila, atstarpes un dalījuma. Vajadzības gadījumā jums būs vieglāk skaitīt elementus attēlā.

Sadalīšana ir galvenā sastāvdaļa, kad projektējat vietnes Photoshop. Šķēles krāsa pēc noklusējuma ir iestatīta uz gaiši zilu. Pielāgojiet šķēlēšanas krāsu un arī iespējojiet / atspējojiet šķēles numuru rādīšanu.
Spraudņi
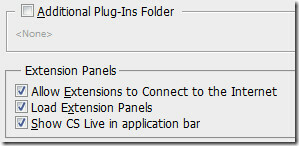 Photoshop atbalsta vairākus trešo pušu spraudņus. Lielākajai daļai spraudņu ir savi paplašinājumu paneļi. Jūs varat norādīt papildu spraudņu mapi, kā arī atļaut paplašinājumiem izveidot savienojumu ar internetu jaunināšanas un citiem mērķiem, ja tas nepieciešams.
Photoshop atbalsta vairākus trešo pušu spraudņus. Lielākajai daļai spraudņu ir savi paplašinājumu paneļi. Jūs varat norādīt papildu spraudņu mapi, kā arī atļaut paplašinājumiem izveidot savienojumu ar internetu jaunināšanas un citiem mērķiem, ja tas nepieciešams.
Veids
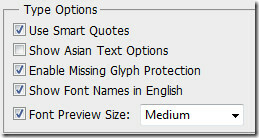 Šīs nedēļas sākumā mēs ievietojām pilnīga rokasgrāmata par tipu. Tipa opcijām preferencēs varat iespējot viedo citātu, Āzijas teksta opciju, trūkstošās glifu aizsardzības, fontu nosaukumu redzamības un fonta priekšskatījuma lieluma izmantošanu.
Šīs nedēļas sākumā mēs ievietojām pilnīga rokasgrāmata par tipu. Tipa opcijām preferencēs varat iespējot viedo citātu, Āzijas teksta opciju, trūkstošās glifu aizsardzības, fontu nosaukumu redzamības un fonta priekšskatījuma lieluma izmantošanu.
3D
 Izmantojot 3D preferences, varat piešķirt vietu VRAM. Šim nolūkam ir jābūt iespējotam OpenGL zīmēšanai. Tas neietekmē OS un vispārīgo Photoshop VRAM (video atmiņas) piešķiršanu. Tas stingri nosaka maksimālo pieļaujamo VRAM 3D izmantošanu. Liela piemaksa palīdzēs ātrākai 3D mijiedarbībai, īpaši ar augstas izšķirtspējas attēliem. 3D pārklājumu var norādīt krāsu ziņā ceļvežiem, lai 3D darbību laikā izceltu 3D ainas komponentus. Zemes plaknes vadotnes parametrus var iestatīt, ņemot vērā plaknes lielumu, režģa atstatumu un krāsu 3D operāciju laikā Photoshop. Attēla kvalitātes slieksni, kas nosaka staru izsekošanas kvalitāti, ja izvēlnes Kvalitāte vienumam 3D sižeta panelī ir iestatīts frekvences izsekošanas galīgais, var iestatīt, izmantojot Ray Tracer. Visbeidzot, kad 3D faili tiek ielādēti, specifisku uzvedību var pielāgot, ņemot vērā aktīvā gaismas avota ierobežojumu un noklusējuma izkliedētās tekstūras ierobežojumu.
Izmantojot 3D preferences, varat piešķirt vietu VRAM. Šim nolūkam ir jābūt iespējotam OpenGL zīmēšanai. Tas neietekmē OS un vispārīgo Photoshop VRAM (video atmiņas) piešķiršanu. Tas stingri nosaka maksimālo pieļaujamo VRAM 3D izmantošanu. Liela piemaksa palīdzēs ātrākai 3D mijiedarbībai, īpaši ar augstas izšķirtspējas attēliem. 3D pārklājumu var norādīt krāsu ziņā ceļvežiem, lai 3D darbību laikā izceltu 3D ainas komponentus. Zemes plaknes vadotnes parametrus var iestatīt, ņemot vērā plaknes lielumu, režģa atstatumu un krāsu 3D operāciju laikā Photoshop. Attēla kvalitātes slieksni, kas nosaka staru izsekošanas kvalitāti, ja izvēlnes Kvalitāte vienumam 3D sižeta panelī ir iestatīts frekvences izsekošanas galīgais, var iestatīt, izmantojot Ray Tracer. Visbeidzot, kad 3D faili tiek ielādēti, specifisku uzvedību var pielāgot, ņemot vērā aktīvā gaismas avota ierobežojumu un noklusējuma izkliedētās tekstūras ierobežojumu.
Pareizi pielāgojiet preferenču režīmu atkarībā no Photoshop lietojuma, lai iegūtu atslēgu atveidošanas rezultātus un ātrāku ātrumu.
Meklēt
Jaunākās Publikācijas
Classic Shell pievieno klasisko sākuma izvēlni operētājsistēmā Windows 7
Klasiskā čaula ir lietojumprogramma, kas nodrošina Classic XP stila...
Kā iespējot tastatūras ierakstīšanas skaņas operētājsistēmā Windows 10
Pieskāriena ierīces nodrošina vai nu audio, vai arī haptic atsauksm...
Noņemiet GeoTag no fotoattēliem, lai aizsargātu savu atrašanās vietu
Lielākā daļa jauno viedtālruņu un kameru ir aprīkoti ar ģeogrāfisko...