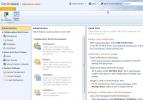Kā atjaunot Windows 10 rūpnīcas iestatījumus un atjaunot datoru
Rūpnīcas datu atiestatīšana jāveic, kad esat gatavs pārdot ierīci, jebkura veida ierīci. Telefoniem jau sen ir rūpnīcas atiestatīšanas opcija, bet Windows 10 bija pirmā Windows versija, kurai tā tika pievienota. Šis rīks ļauj lietotājiem atiestatīt OS, neizmantojot instalācijas datu nesējus. Atiestatīšanas laikā Windows disks tiek sakopts, visas lietotnes un lietotāja iestatījumi tiek noņemti, un jūs saņemat jaunu operētājsistēmu, ko iestatīt beigās.
Šis rīks ne vienmēr darbojas nevainojami. Dažreiz atiestatīšana neizdodas, un jūs atkal atrodaties pie darbvirsmas, un viss joprojām notiek tā, kā tas bija. Tādā gadījumā izmēģiniet šādus labojumus.

Kā atjaunot Windows 10 rūpnīcas iestatījumus
Pirms izmēģināt kādu no labojumiem šajā sarakstā, jums vajadzētu noņemt no sistēmas visu noņemamo krātuvi un vēlreiz mēģināt atiestatīt rūpnīcu. Mēģinot to atiestatīt, sistēmā nedrīkst būt ievietots USB, ārējais cietais disks, SD karte vai CD / DVD disks. Ja tas joprojām neizdodas, pārejiet pie tālāk norādītajiem labojumiem.
1. Veiciet atsvaidzināšanu “Sācis sākums”
Windows atiestatīšana lietotājiem piedāvā dažādas iespējas, kur viņi var saglabāt savus vecos failus vai atbrīvoties no tiem. Windows 10 ir arī atsvaidzināšanas opcija, kas ir vēl viens veids, kā iegūt gandrīz jaunu Windows 10 instalāciju. Izmēģiniet jaunu sākumu un pēc tam mēģiniet atjaunot rūpnīcu.
- Atveriet Lietotne Iestatījumi un dodieties uz Atjaunināšana un drošība.
- Iet uz Windows drošība un noklikšķiniet uz Atvērt Windows drošību.
- Windows drošības logā dodieties uz Cilne Ierīces veiktspēja un veselība.
- Ritiniet uz leju un zem Jauns sākums, klikšķis Papildus informācija.
- Noklikšķiniet uz Sāc pogu (izlasiet zem tā esošo informāciju, lai jūs zināt, ko glabājat).
- Kad Windows 10 ir atsvaidzināts, mēģiniet vēlreiz atiestatīt.

2. Veiciet diska pārbaudi
Kļūdas diskā bieži rada daudz problēmu operētājsistēmā Windows 10. Tie var palēnināt situāciju un traucēt atiestatīšanu. Ja datorā darbojas operētājsistēma Windows 10, nevarēsit pārbaudīt disku Windows diskā.
- Atveriet Sākt izvēlni un noklikšķiniet uz Jauda.
- Turiet nospiestu Shift taustiņu un noklikšķiniet uz Restartēt.
- Uz Traucējummeklēšanas izvēlne, iet uz Papildu iespējas> Komandu uzvedne.
- Palaidiet šo komandu lai pārbaudītu, vai Windows diskā nav kļūdu.
chkdsk / f C:
- Komanda atradīs un izlabos kļūdas. Kad tas ir pabeigts, boot atpakaļ uz darbvirsmas un vēlreiz palaidiet atiestatīšanu.

3. Atiestatīt no problēmu novēršanas izvēlnes
Windows 10 atiestatīšana tiek sākta no lietotnes Iestatījumi, taču jūs to varat palaist arī no traucējummeklēšanas izvēlnes.
- Atveriet Sākt izvēlni un noklikšķiniet uz Jauda.
- Turiet nospiestu Shift taustiņu un noklikšķiniet uz Restartēt.
- Uz Problēmu novēršanas ekrāns, klikšķis Atiestatīt šo datoru. Jūs iegūsit tās pašas iespējas, kādas darbvirsmā.

4. Atiestatīt no instalācijas datu nesēja
Atiestatīšana, iespējams, neizdodas, jo svarīgi faili ir bojāti. Vienkāršākais veids, kā novērst šo problēmu, ir atiestatīšanas veikšanai izmantot instalācijas datu nesēju.
- Lejupielādēt a svaigs Windows 10 ISOno Microsoft. Ierakstiet to USB diskā.
- Pievienojiet diskdzini uz jūsu sistēmu.
- Atvērt File Explorer un dodieties uz Šis dators.
- Atveriet USB diskdzini.
- Palaist setup.exe ievietot.
- Izpildiet sākotnējās darbības un redzēsit “Gatavs instalēšanai” ekrāns. Jūs varat izvēlēties saglabāt savas lietotnes un failus vai tos noņemt. Tas ir atkarīgs no jums. Noklikšķiniet uz Instalēt, lai turpinātu atiestatīšanu.

5. Pārbaudiet diska vietu uz Windows diska
Windows atiestatīšanai, līdzīgi kā Windows atjauninājumam, ir nepieciešama brīva vieta Windows diskā. Jums vajadzētu būt vismaz 10 GB diskā, bet vislabāk - 20 GB. Vispirms pārbaudiet vietu diskā.
- Atvērt File Explorer.
- Iet uz Šis dators.
- C disks vizuāli jums pateiks, cik daudz diskā ir brīva vieta. Ja ar to nepietiek, atbrīvojiet vietu.
6. Atjaunot un atiestatīt
Šo iespēju var izmantot tikai tad, ja jūs ir atjaunošanas punkts, uz kuru varat atgriezties. Jums būs jāatjauno šajā punktā un pēc tam jāmēģina atiestatīt. Ja atjaunošanas punkts nav iestatīts, šo metodi nevarēsit izmantot.
- Atveriet File Explorer un atrašanās vietas joslā ievadiet šo.
Vadības panelis \ Sistēma un drošība \ Sistēma
- Kreisajā kolonnā noklikšķiniet uz Sistēmas atjaunošana.
- Atvērtajā logā noklikšķiniet uz Sistēmas atjaunošana un atlasiet punktu, kurā vēlaties atjaunot sistēmu.
- Kad atjaunošana ir pabeigta, vēlreiz palaidiet atiestatīšanu no lietotnes Iestatījumi.

Secinājums
No visām iepriekšminētajām metodēm 4. metode ir tā, kurai ir vislielākie panākumi. Ja atiestatīšana joprojām neizdodas, un jūs neesat ieinteresēts saglabāt nevienu lietotni, varat izmantot jūsu instalācijas datu nesējus un instalēt Windows 10 svaigu no BIOS. Jums tiks dota opcija formatēt Windows disku pirms iestatīšanas sākuma, un tas ir vienkāršs process bez sarežģītām komandu palaišanas. Citi sistēmas diski, tie, kuriem tajā nav instalēta operētājsistēma Windows 10, netiks skarti. Pārliecinieties, vai dublējat svarīgos failus, kas saglabāti Windows diskdzinī.
Meklēt
Jaunākās Publikācijas
Comindware uzdevumu pārvaldība: Web balstīts sadarbības projektu vadītājs
Uzdevumu pārvaldības lietojumprogrammas nodrošina daudzas stratēģij...
Ātri atveriet .DAT faila paplašinājumu sistēmā Windows
Vai jūsu datorā ir .DAT fails un nezināt, kā to atvērt? Pirmkārt, ....
Ceļa kopēšanas kopija: kopējiet failu un mapju atrašanās vietas dažādos formātos
Ceļš kopēšana Kopija ir Windows Explorer apvalka paplašinājums, kas...