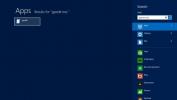Kā salabot Skype kameru, kas nedarbojas sistēmā Windows 10
Ir vairāki iemesli, kāpēc Skype kamera var nedarboties. No nepareiziem kameras iestatījumiem līdz nesaderīgiem kameru draiveriem un fiziski bojātai ierīcei; tas var būt jebkas. Lielākā daļa lietotāju, kuri saskaras ar Skype kameru problēmām, izmanto ārējo tīmekļa kameru. Kameru problēma nav tik izplatīta tādās ierīcēs kā klēpjdatori un planšetdatori, kas piegādāti ar integrētām kamerām. Šajā rokasgrāmatā mēs dalīsimies ar dažiem risinājumiem, kurus varat izmantot, lai noteiktu kameru Skype videozvaniem.
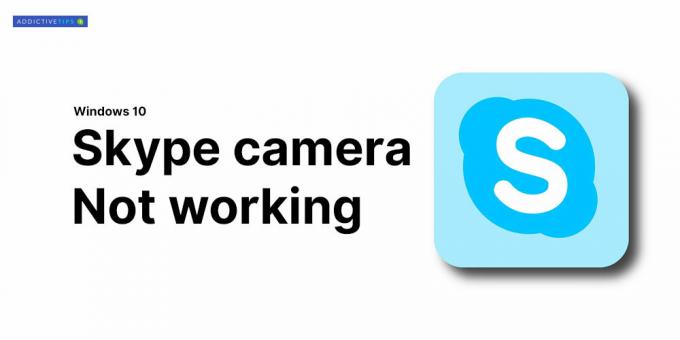
Skype kamera nedarbojas - Windows 10
1. Pārinstalējiet Skype
Acīmredzams risinājums ir atinstalēt Skype, lejupielādēt jaunāko versiju un pārinstalēt to. Lūk, kā jūs to darāt.
- Atveriet Lietotne Iestatījumi un dodieties uz Lietotņu grupa iestatījumu. Atlasiet Lietotnes un funkcijas cilne.
- Sarakstā noklikšķiniet uz Skype un atlasiet Atinstalēt.
- Tagad Atsāknējiet sistēmu.
- Iet uz Microsoft veikalslejupielādējiet jaunāko versiju.
- Vienreiz tu pārinstalēt Skype, pārliecinieties, vai varat pārbaudīt mikrofonu un kameru, izmantojot iestatījumus.
Tam vajadzētu novērst lielāko daļu gadījumu ar Skype videozvana kameru problēmām.

2. Pārbaudiet kameru citās lietotnēs
Pārbaudiet, vai kamerai ir problēmas tikai Skype. Izmantojiet citu lietotni, jebkuru lietotni, lai pārbaudītu, vai tā var noteikt kameru. Windows 10 komplektācijā ir iekļauta kameras lietotne, kuru varat izmantot šīs pārbaudes veikšanai.
- Atveriet Sākt izvēlni.
- Iet uz Lietotņu saraksts un meklējiet Kameras lietotne.
- Atveriet to un pārbaudiet, vai lietotne no tā var iegūt plūsmu.

Ja kamera lieliski darbojas citās lietotnēs un rada problēmas tikai ar skype, tad tā ir tikai Skype problēma. Ja kamera nedarbojas arī citās videozvana lietotnēs, tā var būt problēmas ar kameras draiveri vai fiziski bojājumi. Tālāk ir norādīts, kā novērst kameras traucējumus.
3. Web kameras konfigurēšana Skype
Skype ļauj lietotājiem izvēlēties, kuru tīmekļa kameru izmantot. Ja jums ir tikai viena tīmekļa kamera, tā ir jāizvēlas automātiski, bet dažos gadījumos Skype to neizvēlas.
- Atveriet Skype lietotne un noklikšķiniet uz elipse (trīs punkti) atrodas tieši blakus jūsu profila attēlam. Izvēlieties Iestatījumi.
- Iet uz Cilne Audio un video.
- Atveriet nolaižamā izvēlne Kamera un atlasiet vienīgo, kuru vēlaties izmantot.
- Ja kamera nav norādīta nolaižamajā sarakstā, Skype to nevar noteikt. Izmēģiniet vienu no citiem saraksta risinājumiem.

4. Web kameras konfidencialitātes iestatījumi
Windows 10 tagad ir konfidencialitātes funkcija, kas ļauj iespējot vai atspējot integrēto vai iespraudto tīmekļa kameru. Lai pārbaudītu kameras privātuma iestatījumus, rīkojieties šādi
- Atveriet Lietotne Iestatījumi un dodieties uz Privātuma grupa iestatījumu.
- Izvēlieties Kamera no kreisās rūts.
- Pārliecinieties, ka redzatkameras piekļuve šai ierīcei ir ieslēgta'Ziņa. Ja tā tur nav, noklikšķiniet uz Pārmaiņas un iespējot to.
- Tālāk ritiniet uz leju līdz “Izvēlieties, kuras lietotnes var piekļūt jūsu kamerai”Un ieslēdziet Skype pogu.
- Tagad atveriet Skype, dodieties uz video iestatījumiem, un tīmekļa vietne tiks norādīta tur. Izvēlieties to.

5. Atjauniniet tīmekļa kameras draiverus
Dažreiz tīmekļa kamera Skype nedarbojas novecojušas tīmekļa kameras programmatūras dēļ. Parasti tas notiek Windows 10 sistēmās, kas ir integrētas ar tīmekļa kameru. Šīs ir Web kameras ierīču draiveru atjaunināšanas darbības:
- Atvērt Ierīču pārvaldnieks.
- Izvērsiet vai nu Attēlveidošanas ierīces vai kamera. Tas ir atkarīgs no jums pieejamās kameras.
- Ar peles labo pogu noklikšķiniet uz kameras nosaukums - mūsu gadījumā tā ir “Integrētā kamera” - noklikšķiniet uz Atjaunināt draiveri.
- Pagaidiet, kamēr Windows meklē atjaunināts draiveris automātiski un instalējiet visu, ko tas iesaka.
- Restartējiet sistēmu un pēc tam atveriet Skype.
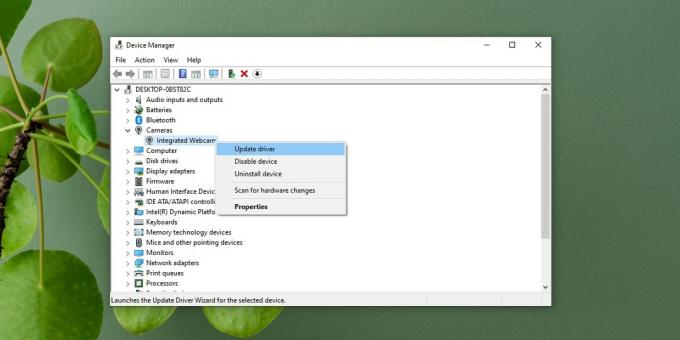
6. Atinstalējiet un atkārtoti instalējiet tīmekļa kameras draiverus
Dažreiz ierīce netiek instalēta pareizi. Atkal tas ir raksturīgāk ārējām kamerām, taču iekšējās kameras var saskarties ar vienu un to pašu problēmu, it īpaši pēc Windows atjaunināšanas.
- Atvērt Ierīču pārvaldnieks un paplašināt vai nu Kamera vai attēlveidošanas ierīces.
- Ar peles labo pogu noklikšķiniet uz kameras un atlasiet Atinstalējiet ierīci.
- Kad ierīce ir atinstalēta, noklikšķiniet uz Poga “Skenēt aparatūras izmaiņas” kas atrodas ierīces pārvaldnieka augšējā joslā.
- Aparatūras skenēšana noteiks kameru un automātiski instalēt draiverus kā patstāvīgs vai kā Windows atjauninājums. Ieteicams ļaut Windows automātiski instalēt kameras draiverus, jo manuāla instalēšana var izraisīt problēmas, ja tā nav izdarīta pareizi.
- Restartējiet sistēmu un atveriet Skype video iestatījumus un pārbaudiet, vai kamera darbojas.

7. Windows atjaunināšana
Windows atjaunināšana var palīdzēt arī ierobežot problēmu ar Skype kameru. Ir daudz kumulatīvu un patstāvīgu Microsoft izlaižu, kas novērš kļūdas, piemēram, šīs. Lai atjauninātu sistēmu Windows:
- Atveriet Lietotne Iestatījumi un dodieties uz Atjaunināšana un drošība iestatījumu grupa. Atlasiet Windows atjaunināšanas cilne.
- Tagad noklikšķiniet uz Meklēt atjauninājumus un ļaujiet Windows lejupielādēt jaunākos atjauninājumus savam datoram.
- Kad atjauninājumi ir pabeigti un jūs pārstartējat sistēmu, dodieties uz Skype> Video iestatījumi un pārbaudiet, vai jūsu tīmekļa kamera darbojas.

8. Atjaunots Windows atjauninājums
Dažreiz Windows atjaunināšana var izjaukt jūsu tīmekļa kameras saderību ar Skype. Ja zināt, ka nesenais atjauninājums ir radījis problēmas ar tīmekļa kameru, jums tā jāinstalē. Lai atinstalētu neseno atjauninājumu, rīkojieties šādi.
- Atvērt File Explorer un atrašanās vietas joslā ielīmējiet šo.
Vadības panelis \ Programmas \ Programmas un līdzekļi
- Klikšķis Skatīt instalētos atjauninājumus kolonnā kreisajā pusē.
- Meklējiet jaunākos atjauninājumus un atlasiet problemātisko atjauninājumu.
- Klikšķis Atinstalēt virsotnē.
- Atļauj atjaunināt, lai atinstalētu, un tad restartējiet sistēmu.
- Atvērt Skype, dodieties uz to iestatījumiun atlasiet Cilne Audio un Video lai pārbaudītu, vai jūsu kamera atkal ir atpakaļ

9. Atjaunināt Skype
Atveriet lietotni Microsoft Store un dodieties uz savu bibliotēku. Atlasiet cilni Lejupielādes un noklikšķiniet uz Pārbaudīt atjauninājumus. Atjauniniet Skype, ja ir pieejams atjauninājums.
10. Atjauniniet ārējās Web kameras draiverus
Ja Skype izmantojat ārēju tīmekļa kameru, ieteicams izmantot kameras komplektācijā ietilpstošo disku un atjaunināt draiverus. Ja disks nav pieejams, meklējiet kameras modeli tiešsaistē, un jūs varēsit atrast atjauninātos draiverus. Daudzi lietotāji, izmantojot šo metodi, ir novērsuši Skype tīmekļa kameru problēmas (atdalāmām tīmekļa kamerām)
Secinājums
Skype tīmekļa kameras izdevumā tiek aizliegtas jebkādas video tērzēšanas. Tas ir jautājums, kuru var atrisināt ar vienu no šeit piedāvātajām metodēm. Ja jums ir risinājums vai problēmas novēršana, kopīgojiet to ar kopienu zemāk komentāru sadaļā.
Meklēt
Jaunākās Publikācijas
OnlineVNC: attāli piekļūstiet datoram un pārvaldiet to no Web pārlūka
Viens no iemesliem, kāpēc vairums lietotāju dod priekšroku VNC (vir...
Kā atspējot sinhronizācijas iestatījumus visiem lietotājiem sistēmā Windows 8
Atšķirībā no iepriekšējām Windows versijām, Windows 8 nāk ar Micros...
Kā iespējot Windows 8 veikalu datorā Windows To Go
Jūs, iespējams, domājāt, ka Windows 8 pamatā ir planšetdatori un ga...